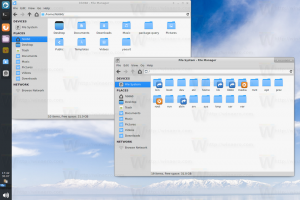Ako odstrániť ikonu OneDrive z Prieskumníka v systéme Windows 11
Tu je postup, ako odstrániť ikonu OneDrive z navigačnej tably Prieskumníka súborov Windows 11. V predvolenom nastavení zobrazuje OneDrive – osobný položka bez možnosti sa jej zbaviť. Našťastie je ľahké to zmeniť.
Reklama
OneDrive je softvérový klient pre vlastnú cloudovú službu spoločnosti Microsoft. Umožňuje synchronizáciu dokumentov a súborov medzi vašimi počítačmi. Podobne ako Windows 10, aj Windows 11 má predinštalovaný OneDrive.
OneDrive úložná kapacita závisí od vášho plánu. Pre spotrebiteľov ponúka Microsoft 5 GB priestoru zadarmo. Ak máte predplatné Microsoft 365, získate 1 TB na OneDrive. Nakoniec si môžete trochu priplatiť za priestor navyše, povedzme 2 TB.
OneDrive je k dispozícii na všetkých populárnych platformách. Funguje aj ako webová aplikácia. V systéme Windows 11 sa na navigačnej table zobrazí ikona OneDrive.
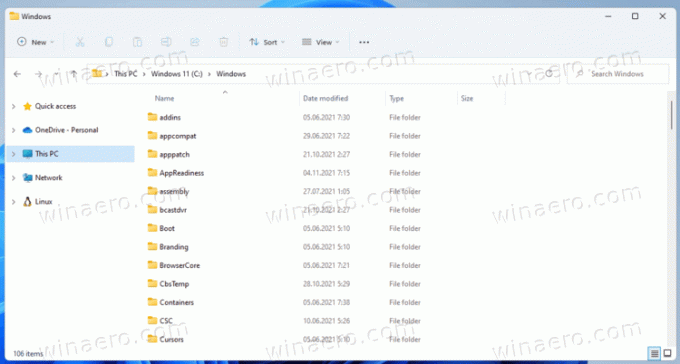
Ak nie ste spokojní s predvolenými nastaveniami, tu je návod, ako ich odstrániť.
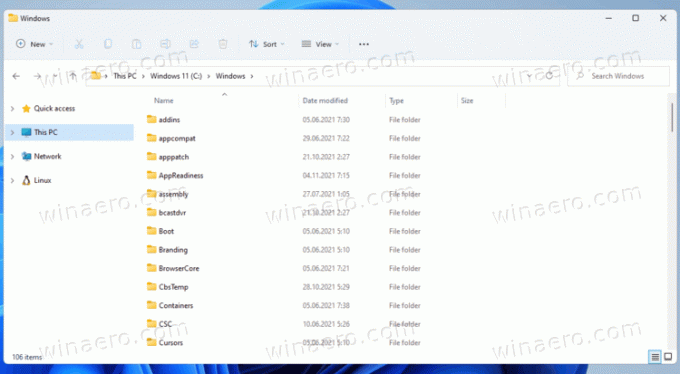
Odstráňte ikonu OneDrive z Prieskumníka v systéme Windows 11
- Otvor Editor registra; stlačte Win + R a zadajte
regeditdo Bežať box. - Na ľavej table prejdite na kľúč
HKEY_CURRENT_USER\Software\Classes\CLSID\{018D5C66-4533-4307-9B53-224DE2ED1FE6}. Môžete ho skopírovať a vložiť do panela s adresou editora databázy Registry. - Vpravo dvakrát kliknite na ikonu
systém. IsPinnedToNameSpaceTreeHodnota DWORD. - Zmeňte jeho hodnotu z 0 na 1 a kliknite OK.
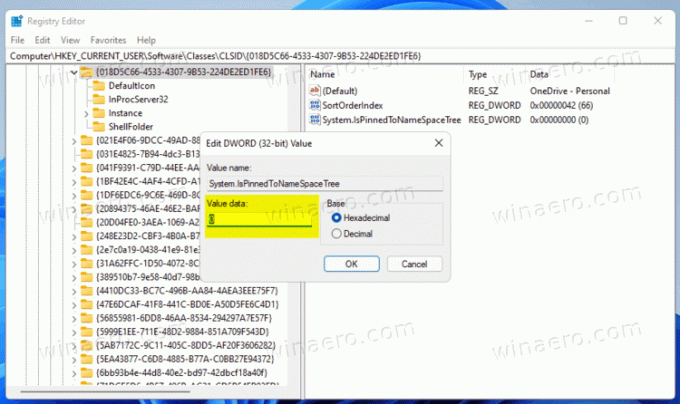
- Teraz prejdite na kľúč
HKEY_CURRENT_USER\Software\Microsoft\Windows\CurrentVersion\Explorer\Desktop\NameSpace. - Kliknite pravým tlačidlom myši na
{018D5C66-4533-4307-9B53-224DE2ED1FE6}záznam vľavo a vyberte Odstrániť. Musíte ho odstrániť.
- Ak chcete použiť zmenu, zatvorte všetky okná Prieskumníka.
Skončil si!
Ak teraz otvoríte Prieskumníka, na navigačnej table vľavo sa už nebude zobrazovať ikona OneDrive.
Zmenu môžete kedykoľvek neskôr vrátiť späť. Všetko, čo musíte urobiť, je zmeniť systém. Hodnota IsPinnedToNameSpaceTree z 0 späť na 1. Potom vytvorte kľúč HKEY_CURRENT_USER\Software\Microsoft\Windows\CurrentVersion\Explorer\Desktop\NameSpace\{018D5C66-4533-4307-9B53-224DE2ED1FE6}. Nakoniec znova otvorte Prieskumníka súborov.
Aby som vám ušetril čas, pripravil som niekoľko súborov REG.
Stiahnite si súbory REG pripravené na použitie
Najprv si stiahnite nasledujúci archív ZIP a otvorte ho. Teraz extrahujte dva súbory databázy Registry do ľubovoľného priečinka podľa vášho výberu.
Ak chcete odstrániť ikonu OneDrive z Prieskumníka, dvakrát kliknite na súbor Remove_OneDrive_from_navigation_pane.reg. Teraz znova otvorte Prieskumníka a OneDrive z ľavej strany zmizne.
Ak chcete obnoviť OneDrive na navigačnej table, použite súbor Add_OneDrive_to_navigation_pane.reg.
To je všetko!