Ako odstrániť všetky pribalené moderné aplikácie z vášho používateľského účtu v systéme Windows 8
Windows 8 urobil radikálne zmeny v modeli distribúcie aplikácií. V systéme Windows 8 existujú dva typy aplikácií alebo „aplikácií“ – Desktopové aplikácie sú jedným typom, ktorý všetci používame roky, a druhým sú moderné aplikácie, predtým známe ako Metro aplikácie. Moderné aplikácie boli vytvorené hlavne pre zariadenia s dotykovou obrazovkou, ako sú tablety, a na jednoduché použitie. Ak nie ste používateľom tabletu a nemáte displej s podporou dotykovej obrazovky, alebo ak ste pokročilý používateľ, možno vám Moderné aplikácie pripadajú zbytočné.
Dokonca aj keď kliknete na "Odinštalovať" na domovskej obrazovke pre vstavané aplikácie, nebudú úplne odstránené z vášho systému, pretože sú „upravené“, aby systém Windows mohol znova vytvoriť vstavané aplikácie pre nového používateľa účtu. Takže naďalej zbytočne zaberajú miesto na disku v počítači v priečinku C:\Program Files\WindowsApps.
Možno vás bude zaujímať, ako odstrániť tieto pribalené aplikácie Metro z vášho používateľského účtu a uvoľniť tak značné množstvo miesta na disku. Prečítajte si nižšie, ako na to.
Reklama
Najprv sa pozrime, ktoré aplikácie sú štandardne dodávané so systémom Windows 8. Dá sa to urobiť pomocou tlmočníka príkazového riadka, PowerShell. Ak chcete otvoriť Powershell, otvorte úvodnú obrazovku (stlačte Vyhrať kláves na klávesnici) a zadajte powershell. Keď sa objaví vo výsledkoch vyhľadávania, kliknite naň pravým tlačidlom myši a vyberte možnosť „Spustiť ako správca“ v dolnej časti obrazovky. Alebo ho môžete otvoriť ako správca stlačením klávesov Ctrl+Shift+Enter. Otvorenie PowerShell ako správca je dôležité, inak zadané príkazy zlyhajú.
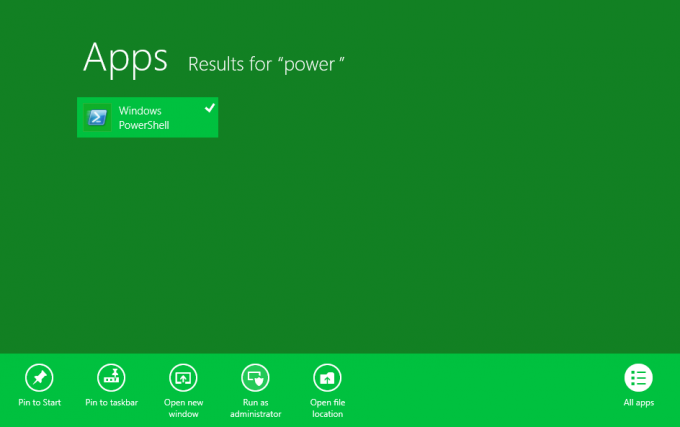
Ak chcete zistiť, ktoré moderné aplikácie už máte, zadajte nasledujúci príkaz:
Get-AppxPackage -AllUsers
Zobrazí sa zoznam aplikácií Metro pre každého používateľa.
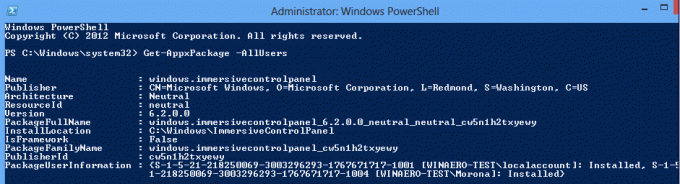
Poznač si to Inscenované stav znamená, že aplikácia je pripravená na inštaláciu do každého nového používateľského účtu.

Ak ich teda odstránime, získame úplne čistý OS bez jedinej aplikácie Modern.
Ako odstrániť moderné aplikácie z vášho používateľského účtu v systéme Windows 8
Zadajte nasledujúci príkaz na odstránenie všetkých moderných aplikácií zo systémového účtu:
Get-AppXProvisionedPackage -online | Remove-AppxProvisionedPackage -online
To znamená, že všetky novovytvorené používateľské účty budú bez vstavaných moderných aplikácií.
Zadajte nasledujúci príkaz na odstránenie všetkých moderných aplikácií z aktuálneho účtu:
Get-AppXPackage | Remove-AppxPackage
A tu je ďalší príkaz, ktorý sa vám môže hodiť. Použite ho na odstránenie všetkých aplikácií Metro z konkrétneho používateľského účtu, ktorý už máte v systéme Windows 8. Je to dosť podobné príkazu vyššie, stačí pridať - Používateľské meno časť. Namiesto používateľského mena účtu, pre ktorý chcete odstrániť moderné aplikácie, nahraďte v príkazovom riadku
Get-AppXPackage -Používateľ| Remove-AppxPackage
Nakoniec je tu príkaz, ktorý odstráni aplikácie Metro pre všetkých používateľov:
Get-AppxPackage -AllUsers | Remove-AppxPackage
To je všetko! Ak sa bojíte, že stratíte všetky moderné aplikácie navždy, nebojte sa – budete si ich môcť nainštalovať späť cez Windows Store. Môžu sa zobraziť chyby týkajúce sa Windows Store a PC Settings (Immersive Control Panel), ktoré sa nedajú odstrániť. To je normálne, pretože sú súčasťou systému Windows a nemožno ich odinštalovať na základe jednotlivých používateľov.
Nezabudnite nám v komentároch povedať, či boli pre vás moderné aplikácie užitočné, vrátane tých extrémne jednoduchých vstavaných, a či ich plánujete odstrániť.
