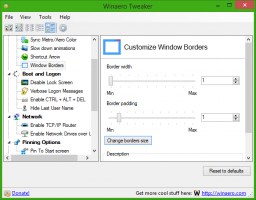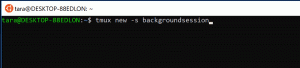Obnovte heslo systému Windows 10 bez použitia nástrojov tretích strán

Ak ste zabudli heslo k svojmu účtu Windows 10 a nemôžete sa prihlásiť pomocou žiadneho iného účtu, tento článok bude pre vás určite užitočný. Uvidíme, ako obnoviť heslo účtu v systéme Windows 10 bez použitia nástrojov tretích strán. Všetko, čo potrebujeme, je zavádzacie médium s nastavením systému Windows 10. Postupujte podľa pokynov nižšie.
Musíte použiť inštalačný disk systému Windows s príslušnou architektúrou – 32-bitovou alebo 64-bitovou v závislosti od toho, ktorý systém Windows máte nainštalovaný.
- Ak máte Windows 10 x86, použite inštalačný disk Windows 10 x86, Windows 8 x86 alebo Windows 7 x86. Môžete použiť zavádzacie médium z predchádzajúcej verzie systému Windows.
- V prípade, že máte Windows 10 x64, použite inštalačný disk Windows 10 x64, Windows 8 x64 alebo Windows 7 x64.
Ak nemôžete zaviesť systém z média DVD, to znamená, že váš počítač nemá optickú jednotku, môžete vytvoriť zavádzaciu jednotku flash.
Ak chcete vytvoriť zavádzací USB disk, prečítajte si tieto články:
- Ako nainštalovať Windows 10 zo zavádzacieho USB kľúča.
- Ako vytvoriť zavádzaciu jednotku USB UEFI pomocou inštalácie systému Windows 10.
- Spustite systém z inštalačného disku Windows/USB kľúča s nastavením systému Windows.
- Počkajte na obrazovku „Inštalácia systému Windows“:
- Stlačte tlačidlo Shift + F10 klávesy spolu na klávesnici. Tým sa otvorí okno príkazového riadka:
- V príkazovom riadku zadajte regedit a stlačte kláves Enter. Toto sa otvorí Editor databázy Registry.
- Vľavo vyberte kľúč HKEY_LOCAL_MACHINE.
- V dialógovom okne načítania podregistra vyberte nasledujúci súbor:
DRIVE:\Windows\System32\config\SYSTEM
Nahraďte časť DRIVE písmenom jednotky, na ktorej sa nachádza inštalácia systému Windows. Zvyčajne je to jednotka D:.
- Zadajte ľubovoľný požadovaný názov pre úľ, ktorý načítate. Napríklad som mu dal názov 111:
- Prejdite na nasledujúci kľúč:
HKEY_LOCAL_MACHINE\111\Setup
Upravte cmdline parameter a nastavte ho na cmd.exe
Zmeniť SetupType Hodnota parametra DWORD na 2. - Teraz vyberte 111 vľavo a spustite položku ponuky Súbor -> Uvoľniť úľ v programe Regedit.
- Vysuňte svoje zavádzacie médium a spustite systém z lokálneho disku počítača. Obrazovka bude vyzerať takto:
- Do otvoreného príkazového riadka zadajte nasledujúci príkaz:
čistý užívateľ
Zobrazí vám všetky účty, ktoré existujú vo vašom počítači.
- Ak chcete nastaviť nové heslo pre svoj účet Windows, zadajte nasledujúci príkaz:
net user login nove_heslo
Ak vaše prihlasovacie meno obsahuje medzery, zadajte ho takto:
čistý používateľ "vaše prihlasovacie meno" nové_heslo
Napríklad:
- Zadajte „regedit“ a otvorte Editor registrov.
- Prejdite na nasledujúci kľúč:
HKEY_LOCAL_MACHINE\System\Setup
Upravte cmdline parameter a nastavte ho na prázdnu hodnotu.
Zmeniť SetupType Hodnota parametra DWORD na 0. Pozrite si túto snímku obrazovky: - Ak chcete pokračovať, zatvorte Editor databázy Registry a okno príkazového riadka.
Skončil si! Windows 10 sa reštartuje. Potom sa zobrazí prihlasovacia obrazovka a budete sa môcť prihlásiť pomocou hesla, ktoré ste práve nastavili!
Pozrite si celý proces v tomto videu:
Tip: môžete prihláste sa na odber Winaero na Youtube.
To isté možno urobiť pre Windows 7 a Windows 8.