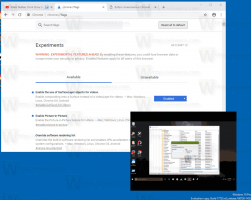Ako zakázať správu „Programy sa ešte musia zatvoriť“.
V systéme Windows, keď sa pokúsite vypnúť alebo reštartovať operačný systém a máte spustené niektoré aplikácie, ktoré sa po prijatí správy neskončia zavolajte z operačného systému na ukončenie, Windows vám zobrazí správu „X programov sa ešte musí ukončiť“, kde X je číslo spustených aplikácie. Nie sú násilne ukončené, pretože môžu mať stále neuložené dáta. Ak ste však skúsený používateľ, ktorý si pred vypnutím alebo reštartom vždy uloží svoju prácu, túto obrazovku vidieť nemusíte. V skutočnosti, aj keď sa procesy aplikácie na vašom počítači ukončujú pomaly, systém Windows vám zobrazí túto správu. Našťastie existuje niekoľko nastavení, ktoré vám umožňujú zmeniť alebo vyladiť správanie tejto funkcie.
Reklama
Keď sa odhlasujete alebo reštartujete/vypnete počítač, systém Windows sa pokúsi elegantne zatvoriť spustené aplikácie tak, že každú spustenú aplikáciu informuje, že je potrebné ju ukončiť. Systém Windows poskytuje týmto aplikáciám čas na zatvorenie, takže prestanú robiť a uložia svoje údaje. Napríklad, ak nejaký program napaľuje CD/DVD, môže informovať OS, aby odložil vypnutie/reštart/odhlásenie, aby mohol dokončiť svoju úlohu. Keď sa proces aplikácie neukončí a zostane spustený, zobrazí sa toto hlásenie, ako ukazuje snímka obrazovky nižšie:

Systém Windows vás požiada o ukončenie spustených úloh alebo zrušenie procesu vypínania a návrat do relácie systému Windows. Ak ste si istí, že všetky spustené aplikácie možno bezpečne ukončiť, môžete manuálne stlačiť tlačidlo „Aj tak vypnúť“. Systém Windows má však aj ďalšiu funkciu na automatické ukončenie týchto aplikácií po uplynutí časového limitu.
Pomocou tejto funkcie môžete zabrániť zobrazeniu tejto správy a automaticky ukončiť procesy úloh. Po aktivácii funkcie automatického ukončenia úloh sa tieto „nereagujúce aplikácie“ násilne zatvoria po uplynutí časového limitu.
Skôr ako budete pokračovať: musíte pochopiť, že funkcia automatického ukončenia úloh je potenciálne nebezpečná. Ak to povolíte, môže násilne zavrieť aplikáciu skôr, ako dostanú šancu správne ukončiť uloženie svojich neuložených údajov bez akéhokoľvek varovania. Povoľte ju, iba ak ste si istí, že ju skutočne potrebujete.
- Otvorte Editor databázy Registry (pozrite si náš podrobný návod na editor databázy Registry systému Windows)
- Prejdite na nasledujúci kľúč databázy Registry:
HKEY_CURRENT_USER\Control Panel\Desktop
Tip: Môžete prístup k ľubovoľnému kľúču databázy Registry jediným kliknutím.
- Vytvorte nový reťazec hodnota pomenovaná AutoEndTasks a nastavte jej hodnotu na 1.
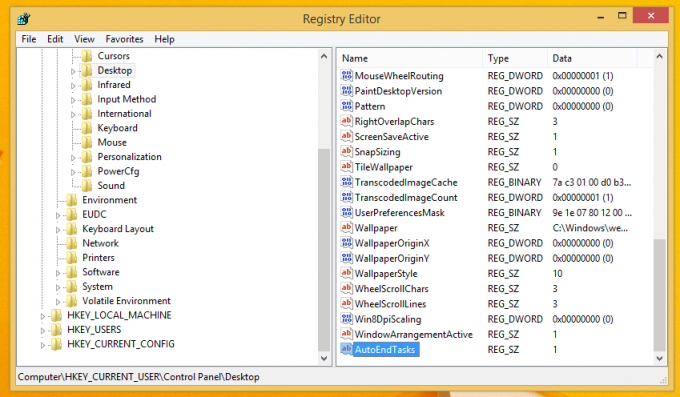
To je všetko. Teraz budú vaše spustené aplikácie automaticky ukončené systémom Windows, keď reštartujete alebo vypnete počítač.
Okrem toho možno budete chcieť upraviť časový limit, počas ktorého systém Windows čaká, kým aplikáciu ukončí. Po uplynutí tohto časového limitu systém Windows násilne zatvorí aplikáciu bez ohľadu na jej stav. Mala by byť nastavená samostatne pre aplikácie a služby Windows, ktoré bežia na pozadí.
Ak chcete nastaviť časový limit pre aplikácie na pracovnej ploche, postupujte takto:
- Prejdite na nasledujúci kľúč databázy Registry:
HKEY_CURRENT_USER\Control Panel\Desktop
- Vytvorte nový reťazec volaná hodnota WaitToKillAppTimeout a nastavte ju na 5000. Jeho hodnota je časový limit, ktorý musí byť špecifikovaný v milisekundách, takže 5000 sa rovná 5 sekundám.

Môžete zadať ľubovoľnú hodnotu medzi 2000 a 20000, ale vyhnite sa nižším hodnotám, pretože násilné ukončenie procesov nie je dobré. Myslím, že 5 sekúnd je optimálna hodnota.
Predvolená hodnota parametrov WaitToKillAppTimeout je 12 000.
Ak chcete nastaviť časový limit pre služby Windows, musíte vykonať nasledujúce kroky:
- Prejdite na nasledujúci kľúč databázy Registry:
HKEY_LOCAL_MACHINE\SYSTEM\CurrentControlSet\Control
- Vytvorte nový reťazec volaná hodnota WaitToKillServiceTimeout a znova ho nastavte na 5000.
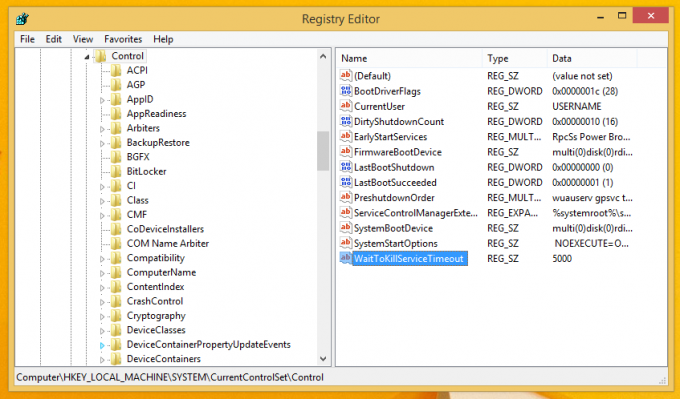
Ak chcete obnoviť nastavenia operačného systému na predvolené hodnoty, stačí odstrániť všetky 3 hodnoty - WaitToKillAppTimeout, WaitToKillServiceTimeout a AutoEndTasks.