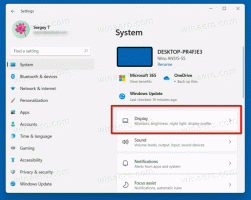Ako presunúť stránkovací súbor v systéme Windows 10 na iný disk
Existuje niekoľko dôvodov na presunutie súboru stránky systému Windows na iný disk. Presunutie súboru pagefile.sys z oblasti, kde je nainštalovaný systém Windows, na iný pevný disk môže zlepšiť výkon systému a znížiť fragmentáciu stránkovacieho súboru. Alebo ak je váš oddiel so systémom Windows umiestnený na SSD, môžete ho presunúť na iný SSD, takže zápisy budú vyvážené medzi dvoma SSD namiesto toho, aby sa všetka I/O aktivita odohrávala na SSD s operačným systémom nainštalovaný.
Reklama
Skôr ako začnete, musíte vedieť, že najlepší výkon dosiahnete iba vtedy, ak presuniete súbor stránky ďalší fyzický diska nie do inej oblasti na rovnakom disku.
Ak chcete presunúť súbor stránky v systéme Windows 10, musíte urobiť nasledovné.
- Stlačte tlačidlo Vyhrať + R klávesy spolu na klávesnici. Zobrazí sa dialógové okno Spustiť. Do poľa Spustiť zadajte nasledujúce:
SystemPropertiesAdvanced
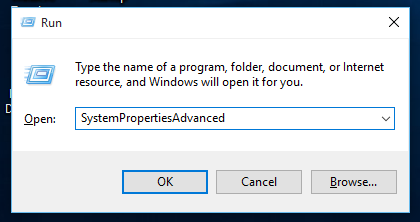
- Kliknite na tlačidlo Nastavenia v časti Výkon. Tým sa otvorí dialógové okno Možnosti výkonu.
- Prejdite na kartu Rozšírené a kliknite na tlačidlo Zmeniť v časti Virtuálna pamäť:
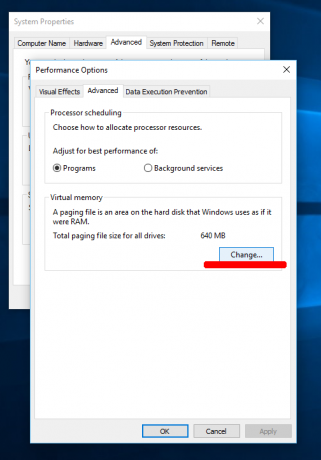
- Na obrazovke sa zobrazí dialógové okno Virtuálna pamäť. Zrušte začiarknutie možnosti Automaticky spravujte veľkosť stránkovacieho súboru pre všetky jednotky.
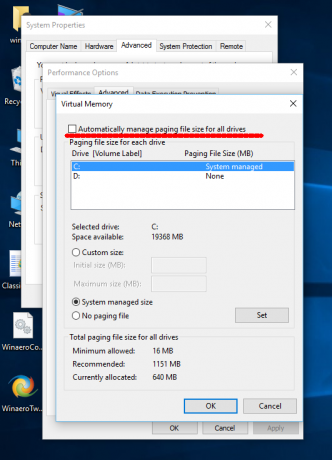 To vám umožní nakonfigurovať stránkovací súbor pre každú jednotku samostatne.
To vám umožní nakonfigurovať stránkovací súbor pre každú jednotku samostatne. - Pre systémovú jednotku C: ju vyberte, potom vyberte „Žiadny stránkovací súbor“ a kliknite na tlačidlo Nastaviť:

- Teraz zadajte nový stránkovací súbor na inom fyzickom disku, ktorý máte. Ak to chcete urobiť, vyberte požadovanú jednotku zo zoznamu a vyberte možnosť Vlastná veľkosť:
 Pozrite si Odporúčaná veľkosť v dialógovom okne. Počiatočnú a maximálnu veľkosť môžete nastaviť na odporúčanú veľkosť, aby sa stránkovací súbor neustále nezväčšoval a nezmenšoval. Ak si nie ste istí, akú veľkosť presne špecifikovať, stačí vybrať možnosť Veľkosť riadená systémom a kliknite na tlačidlo Nastaviť, aby operačný systém určil správnu veľkosť. Na snímke obrazovky vyššie som nastavil stránkovací súbor pre počítač so systémom Windows 10 s 2 GB pamäte RAM s počiatočnou veľkosťou 4 GB (2 x 2 GB) a maximálnou veľkosťou 6 GB (3 x 2 GB).
Pozrite si Odporúčaná veľkosť v dialógovom okne. Počiatočnú a maximálnu veľkosť môžete nastaviť na odporúčanú veľkosť, aby sa stránkovací súbor neustále nezväčšoval a nezmenšoval. Ak si nie ste istí, akú veľkosť presne špecifikovať, stačí vybrať možnosť Veľkosť riadená systémom a kliknite na tlačidlo Nastaviť, aby operačný systém určil správnu veľkosť. Na snímke obrazovky vyššie som nastavil stránkovací súbor pre počítač so systémom Windows 10 s 2 GB pamäte RAM s počiatočnou veľkosťou 4 GB (2 x 2 GB) a maximálnou veľkosťou 6 GB (3 x 2 GB). - Po kliknutí na tlačidlo OK budete musieť reštartovať počítač. Zmeny, ktoré ste vykonali, vyžadujú reštartovanie počítača, než sa prejavia. Príslušné okno so správou reštartujte Windows 10 sa zobrazí na obrazovke.

Po reštartovaní otvorte Prieskumníka a odstráňte C:\pagefile.sys. To je všetko. Teraz systém Windows 10 neuchová súbor stránky na vašom oddiele Windows. Namiesto toho bude na inom disku, ktorý ste vybrali.
Upozorňujeme, že ak máte iba jeden SSD a druhý disk je pevný disk, nie SSD, nie som si istý, či mali by ste stránkovací súbor vôbec presunúť, pretože premiestnenie stránkovacieho súboru z SSD na HDD môže znížiť výkon.
Tip: môžete vymažte stránkovací súbor pri vypnutí v systéme Windows 10.
V komentároch sa pokojne podeľte o to, aké zmeny vo výkone ste si všimli po presunutí súboru stránky.