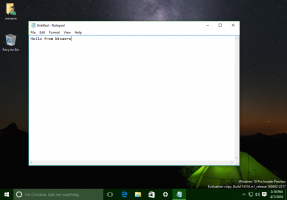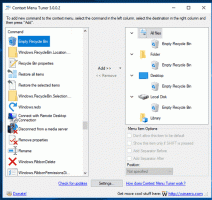Pozrite si silu signálu bezdrôtovej siete v systéme Windows 10

V systéme Windows 10 spoločnosť Microsoft presunula mnoho klasických apletov ovládacieho panela do aplikácie Nastavenia. Je to aplikácia UWP vytvorená ako náhrada ovládacieho panela pre dotykové obrazovky a používateľov klasickej pracovnej plochy. Pozostáva z niekoľkých stránok, ktoré prinášajú nové možnosti správy systému Windows 10 spolu s niektorými staršími možnosťami zdedenými z klasického ovládacieho panela. To núti používateľov, aby sa znovu naučili základné spôsoby spravovania svojich počítačov. V tomto článku uvidíme, ako vidieť silu signálu wi-fi sietí v systéme Windows 10.
Wi-Fi je technológia, ktorá umožňuje používateľovi pripojiť sa k bezdrôtovej lokálnej sieti (WLAN). Je to komunikačný štandard, ktorý popisuje, ako možno použiť vysokofrekvenčné rádiové vlny na poskytovanie bezdrôtového vysokorýchlostného internetu a sieťových pripojení.
Hardvér Wi-Fi môže byť zabudovaný do základnej dosky vášho zariadenia alebo môže byť nainštalovaný ako interný modul vo vnútri zariadenia. Bezdrôtové sieťové adaptéry existujú ako externé zariadenie, ktoré je možné pripojiť k portu USB.
Existuje niekoľko spôsobov, ako zobraziť silu bezdrôtového signálu v systéme Windows 10. Tieto informácie sú veľmi užitočné, pretože výkon pripojenia k bezdrôtovej sieti závisí od kvality signálu.
Zobrazenie sily signálu bezdrôtovej siete v systéme Windows 10, urobte nasledovné.
- Ak ste pripojení k bezdrôtovej sieti, indikátor siete na paneli úloh by mal odrážať silu signálu.
- Ak práve nie ste pripojení k žiadnej sieti Wi-Fi, ale chcete vidieť silu signálu pre iné bezdrôtové siete v dosahu, kliknite na ikonu Sieť na systémovej lište a zobrazte sieť vyletieť.
- Čím viac pruhov máte vedľa názvu siete, tým silnejšia je sila signálu.
Zobrazte silu signálu bezdrôtovej siete v Nastaveniach
Aplikácia Nastavenia môže zobraziť silu signálu Wi-Fi v systéme Windows 10. Tu je to, čo robiť.
- Otvorené nastavenie.
- Prejdite na Sieť a internet.
- Vľavo kliknite na Postavenie. Pozrite si počet pruhov vedľa názvu siete Wi-Fi, ku ktorej ste pripojení. Toto je sila signálu.
- Prípadne kliknite na Wi-Fi záložka vľavo. Vpravo nájdete počet pruhov vedľa názvu siete.
Na zobrazenie sily signálu bezdrôtovej siete možno použiť aj klasický ovládací panel. Tu je návod, ako používať tento nástroj.
Zobrazte silu signálu bezdrôtovej siete v ovládacom paneli
- Otvorte Ovládací panel.
- Prejdite na nasledujúce miesto: Ovládací panel\Sieť a Internet\Centrum sietí a zdieľania.
- Pod Pozrite si svoje aktívne siete na pravej strane nájdete počet stĺpcov vedľa názvu siete.
- Kliknutím na názov siete sa otvorí dialógové okno „Stav Wi-Fi“, ktoré má špeciálnu hodnotu „Kvalita signálu“.
- Okrem toho môžete kliknúť na odkaz Vlastnosti adaptéra vľavo a dvakrát kliknite na váš bezdrôtový sieťový adaptér. Zobrazí sa dialógové okno „Stav Wi-Fi“.
Nakoniec nástroj konzoly netsh možno použiť na zobrazenie sily signálu bezdrôtovej siete v príkazovom riadku.
Zistite silu signálu bezdrôtovej siete v príkazovom riadku
- Otvorené príkazový riadok.
- Zadajte nasledujúci príkaz:
netsh wlan show rozhrania. - Pozrite si Signál riadok na výstupe.
To je všetko.
Súvisiace články:
- Pridajte profil bezdrôtovej siete v systéme Windows 10
- Zmeňte prioritu siete WiFi v systéme Windows 10
- Pozrite si rýchlosť ethernetového alebo wifi adaptéra v systéme Windows 10
- Ako prinútiť Windows 10 zabudnúť na sieť WiFi
- Zastavte automatické pripájanie systému Windows 10 k sieti Wi-Fi
- Vytvorenie správy histórie Wi-Fi v systéme Windows 10 (Wlan Report)
- Vytvorte skratku nastavení Wi-Fi v systéme Windows 10
- Ako vypnúť Wi-Fi v systéme Windows 10
- Ako zobraziť a obnoviť heslo Wi-Fi uložené v systéme Windows 10
- Zálohujte a obnovte profily bezdrôtovej siete v systéme Windows 10
- Ako nastaviť bezdrôtový hotspot ad hoc v systéme Windows 10