Odstráňte jednotlivé návrhy automatického dopĺňania v prehliadači Google Chrome
Po zadaní nejakého textu do vyhľadávacieho poľa alebo do formulára na webovej stránke si Google Chrome môže zapamätať zadaný výraz. Pri ďalšej návšteve tej istej stránky vám prehliadač zobrazí návrh, ktorý obsahuje položky, ktoré ste predtým zadali do tohto poľa. Tu je návod, ako ich odstrániť.
Reklama
Funkcia návrhov automatického dopĺňania je veľmi užitočná, pretože vám umožňuje ušetriť čas. Napríklad, ak chcete zopakovať svoje nedávne vyhľadávanie, všetko, čo musíte urobiť, je zadať jedno alebo dve písmená výrazu, potom vyberte požadovaný návrh pomocou myši alebo klávesov so šípkami a stlačte kláves Enter kľúč.
Z dôvodu ochrany osobných údajov možno budete chcieť odstrániť určité návrhy pre konkrétne textové polia. Tiež je veľmi nepríjemné, ak urobíte preklep, vykonáte vyhľadávanie a prehliadač vám naďalej navrhuje chybný text. V takom prípade môže byť užitočné návrh vymazať.
Zatiaľ čo prehliadač Chrome umožňuje odstrániť všetky údaje formulára naraz, nenájdete žiadnu možnosť na odstránenie jednotlivého záznamu pre konkrétnu webovú stránku alebo textové pole. Pozrime sa, ako sa to dá urobiť.
Ak chcete odstrániť jednotlivé návrhy automatického dopĺňania v prehliadači Google Chrome, urobte nasledovné.
- Otvorte Google Chrome.
- Prejdite na webovú stránku, pre ktorú chcete odstrániť návrh.
- Kliknite na prvok formulára, pre ktorý prehliadač zobrazuje návrh.
- Začnite písať, aby sa zobrazili návrhy.
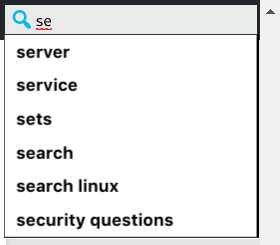
- Pomocou klávesov so šípkami na klávesnici prejdite na návrh, ktorý chcete v zozname odstrániť.
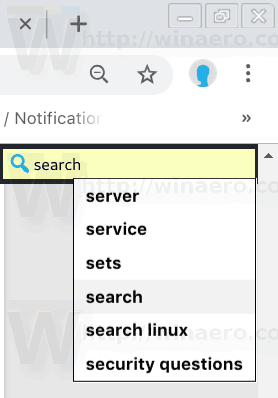
- Stlačte tlačidlo Shift + Del kláves na klávesnici. Vybratý návrh je teraz odstránený.
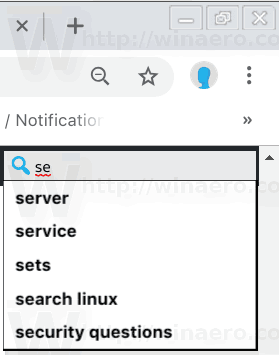
Táto metóda by mala fungovať v iných prehliadačoch, ako sú Opera, Vivaldi, Yandex. Prehliadač, pretože všetky zdieľajú rovnaký engine.
Odstráňte všetky návrhy automatického dopĺňania naraz
V prehliadači Google Chrome môžete odstrániť všetky údaje formulára naraz. Týmto sa odstránia všetky uložené návrhy a ďalšie údaje formulárov, takže ich pri ďalšej návšteve príslušnej webovej lokality budete musieť vyplniť ručne. Urobiť tak,
- Otvorte prehliadač Google Chrome a do panela s adresou zadajte nasledujúce:
chrome://settings
- Nájdite Pokročilé odkaz v dolnej časti a kliknite naň.
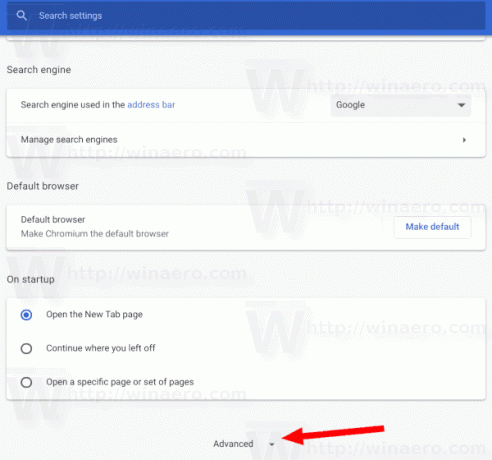
- Pod Súkromie a bezpečnosť, kliknite na Nastavenia obsahu.

- V ďalšom dialógovom okne prepnite na Pokročilé tab.
- Tam zapnite možnosť Automatické vypĺňanie údajov formulára.

- Klikni na Zmazať dáta tlačidlo.
Tip: Funkciu automatického dopĺňania formulárov je možné úplne vypnúť. V prehliadači Chrome sa príslušná možnosť nachádza v časti Ľudia - Adresy - Automatické dopĺňanie formulárov. Ak ho zakážete, Chrome si nebude pamätať, čo zadávate do formulárov.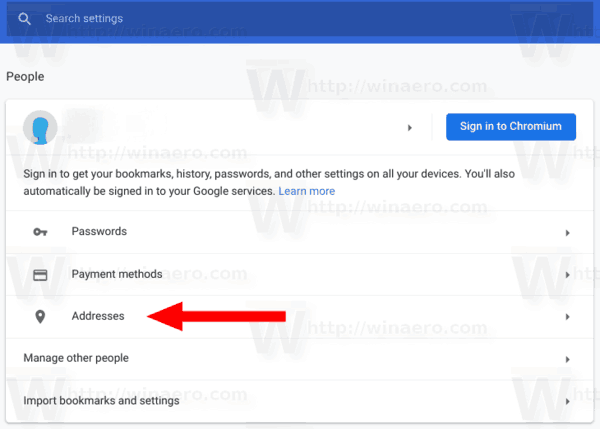

To je všetko.

