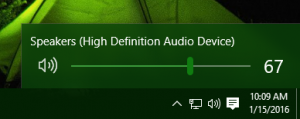Vytvorte správu o štúdii spánku v systéme Windows 10
Windows 10 prichádza s príjemnou funkciou s názvom „Správa o štúdii spánku“. Je k dispozícii na zariadeniach, ktoré podporujú moderný pohotovostný režim/okamžitý prechod (stav S0). Pozrime sa, čo je súčasťou tohto prehľadu a ako ho vytvoriť.
Štúdia spánku vám povie, ako dobre systém spal a koľko aktivity počas tohto času zažil. V režime spánku systém stále vykonáva určitú prácu, aj keď s nižšou frekvenciou. Pretože výsledné vybitie batérie nie je ľahko postrehnuteľné (nevidíte ho vybitie), Microsoft obsahuje nástroj Štúdia spánku počnúc systémom Windows 8.1, ktorý umožňuje používateľovi sledovať, čo je deje. Nástroj Štúdia spánku má veľmi malý vplyv na výdrž batérie, pričom sleduje aktivity vybíjania batérie.
Režim InstantGo, tiež známy ako Connected Standby, je moderný model napájania, ktorý funguje v tesnej integrácii softvéru (firmvér, ovládače, OS) s hardvérom System on Chip (“SoC”), ktorý poskytuje režim spánku s dlhou výdržou batérie a pripojeným používateľom, ktorý sa okamžite zapne skúsenosti. Windows 10 Modern Standby (MS) rozširuje model napájania Windows 8.1 Connected Standby tak, aby bol inkluzívnejší a umožňuje systémy založené na rotačných médiách a hybridných médiách. (napríklad SSD + HDD alebo SSHD) a/alebo NIC, ktorá nepodporuje všetky predchádzajúce požiadavky na Connected Standby, aby stále využívala výhody nízkej spotreby energie pri nečinnosti Model. V modernom pohotovostnom režime počítač používa model S0 s nízkou spotrebou pri nečinnosti. Moderný pohotovostný režim umožňuje flexibilne nakonfigurovať predvolené správanie na obmedzenie aktivity siete v stave nízkej spotreby.
Ak chcete zistiť, či váš počítač podporuje moderný pohotovostný režim, pozrite si článok
Ako nájsť stavy spánku dostupné v systéme Windows 10
Ak chcete vygenerovať novú správu o štúdii spánku, musíte sa prihlásiť pomocou administratívny účet.
Ak chcete vygenerovať správu o štúdii spánku v systéme Windows 10, postupujte takto.
- Otvorte zvýšený príkazový riadok.
- Zadajte alebo skopírujte a prilepte nasledujúci príkaz:
powercfg /SleepStudy /output %USERPROFILE%\Desktop\sleepstudy.html
. Tým sa vytvorí nový prehľad za posledné 3 dni analyzované nástrojom.
- Nasledujúci príkaz vytvorí zostavu pre zadaný počet DNÍ.
powercfg /SleepStudy /output %USERPROFILE%\Desktop\sleepstudy.html /Trvanie DNI
- Tiež je možné uložiť správu do súboru XML. Nasledujúci príkaz to robí počas predvolených 3 dní:
powercfg /SleepStudy /output %USERPROFILE%\Desktop\sleepstudy.xml /XML
- Nakoniec môžete zadať počet dní pre formát XML, a to nasledovne.
powercfg /SleepStudy /output %USERPROFILE%\Desktop\sleepstudy.xml /XML /Trvanie DNI
Výstup HTML štúdie spánku je navrhnutý tak, aby ste ho mohli ľahko prečítať a interpretovať. Sekcie sú:
Informácie o stroji
Tabuľka vybitia batérie
Legenda grafu
Súhrnná tabuľka pripojenej pohotovostnej relácie
Pripojená pohotovostná relácia 1
Súhrn relácie č. 1
Top 5 aktivít trvania
Podrobný rozpis čiastkových komponentov
Pripojená pohotovostná relácia 2
(Opakujte pre každú nasledujúcu reláciu).
Informácie o batérii
Tip: Môžete spustiť "powercfg /sleepstudy /?" zobrazíte ďalšie možnosti príkazového riadku.
To je všetko.
Súvisiace články:
- Vytvorenie správy histórie Wi-Fi v systéme Windows 10 (Wlan Report)
- Ako vytvoriť správu o výkone systému v systéme Windows 10
- Vytvorte skratku správy diagnostiky systému v systéme Windows 10
- Ako vytvoriť správu diagnostiky systému v systéme Windows 10
- Vytvorte správu diagnostiky spánku systému v systéme Windows 10
Zdroj: Microsoft