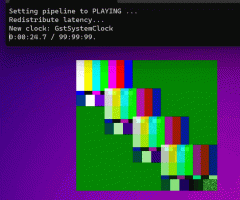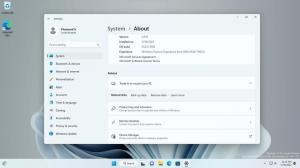Spustite prehliadač Google Chrome vždy v režime hosťa
Ako spustiť prehliadač Google Chrome vždy v režime hosťa
Počnúc prehliadačom Google Chrome 77 si môžete vytvoriť odkaz na otvorenie prehliadača Chrome v režime hosťa. Prehliadač umožňuje vynútiť režim hosťovského prehliadania, takže nebude ukladať súbory cookie, históriu prehliadania a ďalšie údaje špecifické pre profil. Táto funkcia je užitočná z hľadiska ochrany osobných údajov. Dobre sa hrá so zdieľaným používateľským účtom doma alebo v akomkoľvek inom prostredí.
Nenechajte sa zamieňať s režimom inkognito a režimom hosťa. Inkognito je okno, ktoré implementuje funkciu súkromného prehliadania. Aj keď neukladá veci, ako je vaša história prehliadania, súbory cookie, údaje stránok a formulárov, umožňuje vám prístup k vášmu profilu, záložkám atď.
Hosťovský režim funguje ako nový prázdny profil. Neumožňuje prístup k záložkám ani iným údajom profilu. Po ukončení režimu hosťa sa z počítača vymaže všetko, čo súvisí s vašou aktivitou prehliadania.
Kedy použiť režim hosťa
Funkcia režimu hosťa je užitočná, keď často umožňujete iným ľuďom používať váš počítač. Alebo ak si požičiate laptop od priateľa, môžete tiež použiť režim hosťa, aby ste sa uistili, že na tomto počítači nezanecháte žiadne stopy prehliadania. To isté platí pre verejné počítače, ktoré nájdete v knižnici alebo kaviarni.
Za normálnych okolností sa do režimu hosťa dostanete kliknutím na ikonu profilu a následným výberom Otvorte okno hosťa.
Možno budete chcieť vytvoriť špeciálnu skratku na spustenie prehliadača vždy v režime hosťa. Spustenie v prehliadači Google Chrome 77, podporuje špeciálny argument príkazového riadka, ktorý by ste mali použiť.
Ak chcete spustiť prehliadač Google Chrome vždy v režime hosťa,
- Nájdite existujúcu skratku prehliadača Google Chrome na pracovnej ploche alebo v Úvodná ponuka.
- Skopírujte a prilepte ho na ľubovoľné požadované miesto.
- Premenujte ho na Google Chrome – režim hosťa.
- Kliknite naň pravým tlačidlom myši a vyberte Vlastnosti z kontextového menu. Alebo stlačte a podržte kláves Alt a dvakrát kliknite na skratku.
- In Vlastnosti na generál karta, pridať
--hosť chrome.exeaby sa vám páčila cieľová skratka"C:\Program Files (x86)\Google\Chrome\Application\chrome.exe" --hosť. - Kliknite na tlačidlo OK a Použiť.
Skončil si! Teraz dvakrát kliknite na svoju novú skratku. Tým sa prehliadač Google Chrome otvorí priamo v režime hosťa!
Teraz môžete svojmu prehliadaču Google Chrome 77 dodať svieži a elegantný vzhľad, ak ho povolíte Možnosti farieb a motívu pre stránku Nová karta.
To je všetko!
Zaujímavé články:
- Povoľte farbu a motív pre stránku Nová karta v prehliadači Google Chrome
- Povoľte globálne ovládacie prvky médií v prehliadači Google Chrome
- Povoľte tmavý režim pre ľubovoľné stránky v prehliadači Google Chrome
- Povoliť ovládanie hlasitosti a prácu s klávesmi médií v prehliadači Google Chrome
- V prehliadači Google Chrome povoliť stránku Destilácie v režime čítania
- Odstráňte jednotlivé návrhy automatického dopĺňania v prehliadači Google Chrome
- Zapnite alebo vypnite dopyt vo všeobecnom poli v prehliadači Google Chrome
- Zmeňte pozíciu tlačidla Nová karta v prehliadači Google Chrome
- Zakázať nové zaoblené používateľské rozhranie v prehliadači Chrome 69
- Povoľte natívny nadpis v prehliadači Google Chrome v systéme Windows 10
- Povoľte režim obrazu v obraze v prehliadači Google Chrome
- Povoľte obnovenie Material Design Refresh v prehliadači Google Chrome
- Povoľte nástroj Emoji Picker v prehliadači Google Chrome 68 a novšom
- Povoliť lenivé načítanie v prehliadači Google Chrome
- Natrvalo stlmiť stránku v prehliadači Google Chrome
- Prispôsobte si stránku Nová karta v prehliadači Google Chrome
- V prehliadači Google Chrome zakážte označenie Nezabezpečené pre webové stránky HTTP
- Nastavte, aby Google Chrome zobrazoval časti adresy URL HTTP a WWW