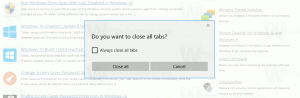Ako zakázať bránu firewall systému Windows v systéme Windows 10
Brána firewall systému Windows je skvelá funkcia v moderných verziách systému Windows. Bol predstavený v systéme Windows XP a vylepšený v systéme Windows XP Service Pack 2. Na účely testovania možno budete chcieť vypnúť bránu Windows Firewall. Ak sa napríklad chcete uistiť, že ste ju nenakonfigurovali nesprávne a neblokuje nejakú dôležitú aplikáciu, ktorú sa pokúšate použiť, je dôležité ju zakázať. Tu je postup, ako vypnúť bránu firewall systému Windows v systéme Windows 10.
Reklama
V systéme Windows 10 je brána Windows Firewall úplne založená na rozhraní Windows Filtering Platform API a má v sebe integrovaný protokol IPsec. Platí to od systému Windows Vista, kde brána firewall pridala blokovanie odchádzajúcich pripojení a tiež sa dodáva s pokročilým ovládacím panelom s názvom Windows Firewall s pokročilým zabezpečením. Poskytuje jemnú kontrolu nad konfiguráciou brány firewall. Brána firewall systému Windows podporuje viacero aktívnych profilov, koexistenciu s bránami firewall tretích strán a pravidlá založené na rozsahoch portov a protokoloch. Na blokovanie telemetrie a aktualizácií v systéme Windows 10 môžete použiť vstavanú bránu Windows Firewall.
Ak ho potrebujete dočasne alebo natrvalo vypnúť, postupujte takto. Je to dobrý nápad zálohujte si pravidlá brány firewall než budete pokračovať.
Obsah.
Ak chcete vypnúť bránu firewall v systéme Windows 10, urobte nasledovné.
Počnúc aktualizáciou Windows 10 Creators Update možno Centrum zabezpečenia programu Windows Defender použiť na rýchle vypnutie brány Windows Firewall.
- Otvorte ho podľa popisu v článku: Centrum zabezpečenia programu Windows Defender v aktualizácii Windows 10 Creators Update. Prípadne môžete vytvoriť špeciálna skratka aby ste ho otvorili.

- V používateľskom rozhraní Centra zabezpečenia programu Windows Defender kliknite na ikonu Firewall a ochrana siete.

- Otvorí sa nasledujúca stránka.
 Kliknite na odkaz Súkromná (objaviteľná) sieť alebo Verejná (neobjaviteľná) sieť na vypnutie brány firewall pre vybraný typ siete.
Kliknite na odkaz Súkromná (objaviteľná) sieť alebo Verejná (neobjaviteľná) sieť na vypnutie brány firewall pre vybraný typ siete. - Na ďalšej stránke túto možnosť zakážte Brána firewall systému Windows. Keď je zakázaná, brána Windows Firewall nebude blokovať aplikácie spustené v systéme Windows 10. Vypne sa.

- Zobrazí sa výzva na potvrdenie UAC. Kliknutím na tlačidlo Áno potvrďte operáciu.


Vypnutie brány Windows Firewall predstavuje bezpečnostné riziko. Neodporúčam, aby ste ho nechali natrvalo deaktivovaný. Vykonajte všetky požadované kontroly a testy a zapnite ho pomocou rovnakej možnosti.
Bránu firewall systému Windows môžete vypnúť v ovládacom paneli.
Centrum zabezpečenia programu Windows Defender je nová funkcia aktualizácie Windows 10 Creators Update. Ak používate predchádzajúce vydanie systému Windows 10 (ak máte napr odložená aktualizácia Windows 10 Creators Update na chvíľu), potom musíte na deaktiváciu brány firewall vykonať nasledujúce kroky.
- Otvorené Ovládací panel.
- Prejdite na nasledujúcu cestu:
Ovládací panel\Systém a zabezpečenie\Brána firewall systému Windows

- Kliknite na odkaz Zapnite alebo vypnite bránu Windows Firewall v ľavom paneli.

- Tam vyberte možnosť Vypnite bránu Windows Firewall pre každý požadovaný typ siete.

Ak ju chcete povoliť neskôr, môžete použiť rovnaký aplet ovládacieho panela a nastaviť túto možnosť Zapnite bránu Windows Firewall.
Bránu firewall systému Windows môžete vypnúť v príkazovom riadku.
Nakoniec existuje niekoľko príkazov konzoly, ktoré môžete použiť na deaktiváciu brány Windows Firewall v systéme Windows 10.
In zvýšený príkazový riadok, zadajte jeden z nižšie uvedených príkazov.
Zakázať bránu Windows Firewall pre všetky typy sietí (profily)
netsh advfirewall vypne stav všetkých profilov

Vypnite bránu Windows Firewall iba pre aktívny profil:
netsh advfirewall vypne aktuálny stav profilu
Zakázať bránu Windows Firewall pre profil domény:
netsh advfirewall vypol stav profilu domény
Zakázať bránu Windows Firewall pre súkromný profil:
netsh advfirewall vypne stav súkromného profilu
Zakázať bránu Windows Firewall pre verejný profil:
netsh advfirewall vypne stav verejného profilu
Ak chcete vrátiť niektorý z vyššie uvedených príkazov a znova zapnúť bránu Windows Firewall, nahraďte časť „vypnuté“ na konci príkazu výrazom „zapnuté“, napr.
netsh advfirewall vypne stav všetkých profilov

Bránu firewall systému Windows môžete zakázať v prostredí PowerShell
Ďalšia sada príkazov je k dispozícii v prostredí Windows PowerShell. Ak často používate PowerShell, môžete ich použiť namiesto vyššie uvedeného zoznamu.
Otvorené nový zvýšený PowerShell inštanciu a zadajte nasledujúce príkazy:
Zakázať bránu Windows Firewall pre všetky profily:
Set-NetFirewallProfile -Povolené False

Zakázať bránu Windows Firewall pre profil domény.
Set-NetFirewallProfile -Profile Domain -Enabled False
Vypnite bránu Windows Firewall iba pre profil súkromnej siete.
Set-NetFirewallProfile -Profil Private -Povolené False
Zakázať bránu Windows Firewall pre verejný profil.
Set-NetFirewallProfile -Profil Public -Enabled False
Ak chcete vrátiť ktorýkoľvek z vyššie uvedených príkazov, nahraďte „False“ za „True“ na konci príkazu. Napríklad,
Set-NetFirewallProfile -Enabled True

To je všetko.