Prichytiť ukazovateľ na predvolené tlačidlo v systéme Windows 10
Ukazovateľ myši, tiež známy ako kurzor, je grafická ikona, ktorá predstavuje pohyby vášho ukazovacieho zariadenia na obrazovke. Umožňuje používateľovi manipulovať s objektmi na obrazovke pomocou myši, touchpadu alebo akéhokoľvek iného ukazovacieho zariadenia. V tomto článku uvidíme, ako automaticky presunúť ukazovateľ na predvolené tlačidlo v dialógovom okne.
Reklama
Keď je funkcia povolená, uľahčí sa výber predvolených tlačidiel v dialógovom okne. Je to pohodlné a časovo úsporné, keď používate touchpad alebo trackball. Používatelia, ktorí stratia kurzor myši pri pohybe po obrazovke, to považujú za veľmi užitočné.
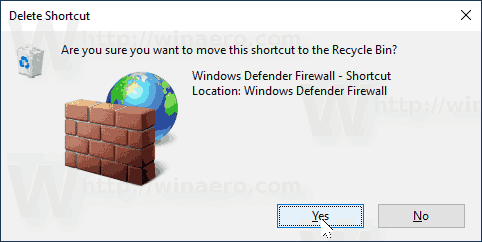
Na povolenie alebo zakázanie funkcie Prichytiť na ukazovateľ v systéme Windows 10 môžete použiť aplet Vlastnosti myši alebo aplikáciu Editor databázy Registry. Pozrime sa na obe metódy.
Ak chcete prichytiť ukazovateľ na predvolené tlačidlo v systéme Windows 10, urobte nasledovné.
- Otvor Aplikácia Nastavenia.

- Prejdite na Zariadenia - Myš.
- Vpravo kliknite na odkaz Ďalšie možnosti myši pod sekciou Súvisiace nastavenia.

- V Vlastnosti myši dialógovom okne prejdite na Možnosti ukazovateľa tab.
- Povoľte možnosť Automaticky presunúť ukazovateľ na predvolené tlačidlo v dialógovom okne pod Prichytiť.
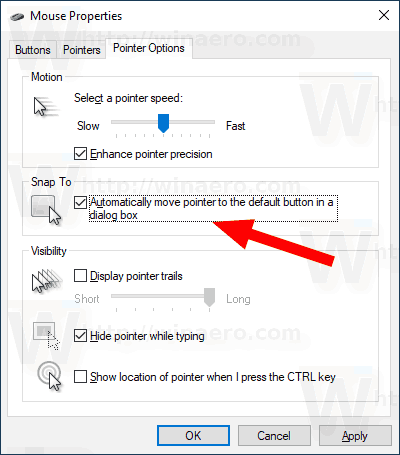
Skončil si. Možnosť je teraz povolená.

V prípade potreby je možné povoliť funkciu stôp ukazovateľa myši pomocou vylepšenia databázy Registry. Tu je návod.
Povoľte funkciu Trails ukazovateľa myši pomocou vylepšenia databázy Registry
- Otvor Aplikácia Editor databázy Registry.
- Prejdite na nasledujúci kľúč databázy Registry.
HKEY_CURRENT_USER\Ovládací panel\Myš
Zistite, ako prejsť na kľúč databázy Registry jedným kliknutím.
- Vpravo upravte alebo vytvorte novú hodnotu reťazca (REG_SZ) s názvom Tlačidlo SnapToDefault.
- Ak chcete túto funkciu aktivovať, nastavte jej hodnotu na 1. Údaj hodnoty 0 ho zakáže.
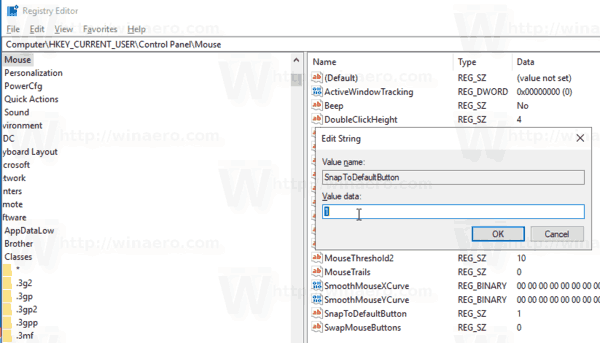
- Ak chcete, aby sa zmeny vykonané ladením databázy Registry prejavili, musíte to urobiť Odhlásiť Sa a prihláste sa do svojho používateľského účtu.
To je všetko.
Súvisiace články:
- Použiť nočné svetlo na kurzor myši v systéme Windows 10
- Ako povoliť stopy ukazovateľa myši v systéme Windows 10
- Zakázať touchpad, keď je myš pripojená v systéme Windows 10
