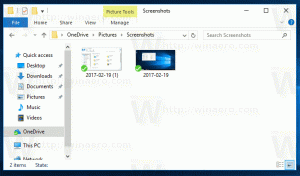Ako odstrániť XPS Document Writer v systéme Windows 10
XPS je formát súboru založený na XML navrhnutý na tlač obsahu na obrazovke pri zachovaní vernosti. Je to tiež formát zaraďovača tlače Windows a možno ho použiť aj na zdieľanie a výmenu elektronických dokumentov s pevným rozložením, ako je PDF. Windows 10 sa dodáva s XPS Document Writer, čo je virtuálna tlačiareň nainštalovaná hneď po vybalení, takže môžete vytvárať dokumenty XPS. Ak nenájdete využitie tejto tlačiarne XPS a nechystáte sa ju použiť na vytváranie súborov XPS, tu je návod, ako ju rýchlo odstrániť.
Reklama
Microsoft dodáva Windows 10 s predvolene nainštalovanou tlačiarňou XPS Document Writer. Môže to byť užitočné, keď potrebujete tlačiť z nejakej aplikácie na počítači, kde nie je fyzicky pripojená tlačiareň. Na tejto virtuálnej tlačiarni môžete vytlačiť a vytvoriť súbor XPS. Pre mnohých používateľov však funkcia XPS Writer nie je potrebná. Niektorí z vás by sa ho chceli zbaviť. Môžete to urobiť ktorýmkoľvek z nasledujúcich spôsobov.
Pravdepodobne najrýchlejším spôsobom odstránenia tlačiarne XPS Document Writer je použiť príkazový riadok. Po vykonaní príkazu sa tlačiareň odstráni bez ďalších výziev, dialógových okien a potvrdení.
Odstráňte tlačiareň XPS Document Writer zo systému Windows 10 pomocou príkazového riadka
Ak chcete túto tlačiareň odstrániť, otvorte novú inštanciu príkazového riadka a zadajte alebo prilepte nasledujúci príkaz:
printui.exe /dl /n "Zapisovač dokumentov Microsoft XPS"

To isté sa dá urobiť pomocou PowerShell. Otvorte novú inštanciu PowerShell a použite nasledujúci príkaz:
Odstrániť tlačiareň – názov „Zapisovač dokumentov Microsoft XPS“

Oba vyššie uvedené príkazy nevytvárajú žiadny výstup a tlačiareň XPS Document Writer odstránia ticho a rýchlo.
Ak uprednostňujete spôsob odstránenia tlačiarne pomocou grafického rozhrania, môžete urobiť nasledovné.
Odstráňte tlačiareň XPS Document Writer zo systému Windows 10 pomocou GUI
-
Otvorte Nastavenia.

- Prejdite do časti Zariadenia - Tlačiarne a skenery.

- Vpravo vyberte položku s názvom Zapisovač dokumentov Microsoft XPS:

Keď to máte vybraté, možnosť Odstráňte zariadenie sa zobrazí pod názvom tlačiarne. Použite ho na odstránenie zapisovača dokumentov XPS.
Skončil si.
Jedného dňa možno zmeníte názor a rozhodnete sa pridať späť funkciu XPS Document Writer do Windowsu 10. Dá sa to urobiť nasledovne.
- Otvorte Ovládací panel.
- Prejdite do časti Ovládací panel\Hardvér a zvuk\Zariadenia a tlačiarne:

- Kliknite na tlačidlo „Pridať tlačiareň“ na paneli s nástrojmi:

- V zobrazenom dialógovom okne kliknite na odkaz „Tlačiareň, ktorú chcem, nie je v zozname“:

- V časti „Nájsť tlačiareň podľa iných možností“ vyberte možnosť „Pridať lokálnu tlačiareň alebo sieťovú tlačiareň s manuálnymi nastaveniami“:

- Na ďalšej stránke pod možnosťou „Použiť existujúci port“ musíte z rozbaľovacieho zoznamu vybrať „PORTPROMPT: (Lokálny port)“.

- V zozname Výrobca vľavo vyberte Microsoft a vpravo vyberte položku „Microsoft XPS Document Writer v4“.

- Na ďalšej stránke zaškrtnite možnosť „Použiť aktuálne nainštalovaný ovládač“ a kliknite na tlačidlo Ďalej.

- Na ďalšej stránke si môžete prispôsobiť názov tlačiarne, napr. odstráňte časť „v4“, aby používala predvolený názov „Microsoft XPS Document Writer“.

- Posledný krok vám umožňuje nastaviť tlačiareň ako predvolenú. Ak ju chcete nastaviť ako predvolenú tlačiareň, začiarknite túto možnosť a máte hotovo.

To je všetko.