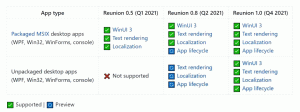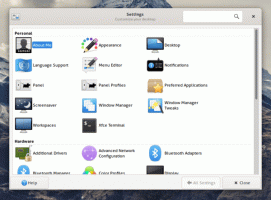Ako nainštalovať voliteľné funkcie v systéme Windows 11
Tento článok vám ukáže, ako nainštalovať voliteľné funkcie v systéme Windows 11. Moderné verzie systému Windows sú modulárny softvér, pričom niektoré komponenty sú dostupné na požiadanie. Používateľ môže pridať alebo odstrániť niektoré aplikácie a funkcie v závislosti od svojich úloh a preferencií.
Windows 11 je komplexný operačný systém s tisíckami rôznych funkcií. Mnohé súčasti systému Windows fungujú v špecifických scenároch, čo znamená, že nie každý používateľ ich potrebuje. Aby bola inštalácia systému Windows flexibilná, spoločnosť Microsoft dodáva rôzne komponenty a funkcie, ktoré nie sú nainštalované hneď po vybalení. Používateľ si ich môže nainštalovať na požiadanie.
Nainštalujte voliteľné funkcie v systéme Windows 11
Ak používateľ potrebuje niektoré z týchto komponentov, Windows 11 ich umožňuje nainštalovať niekoľkými spôsobmi. Na inštaláciu voliteľných funkcií môžete použiť aplikáciu Nastavenia, klasický aplet Windows Features, DISM a PowerShell. Teraz podrobne preskúmame každú z metód.
Nainštalujte voliteľné súčasti v systéme Windows 11 pomocou Nastavenia
- Stlačte tlačidlo Vyhrať + Otvorím Nastavenia systému Windows.
- Ísť do Aplikácie > Voliteľné funkcie.
- Vpravo kliknite na Zobraziť funkcie tlačidlo. Potom systém Windows otvorí nové okno so zoznamom všetkých voliteľných komponentov dostupných na inštaláciu.
- V zozname voliteľných funkcií nájdite tú, ktorú potrebujete. Na jeho nájdenie môžete použiť aj vyhľadávacie pole.
- Začiarknite políčko vedľa funkcie, ktorú chcete nainštalovať. Kliknutím na tlačidlo so šípkou nadol sa zobrazí popis, ktorý vám poskytne ďalšie informácie o konkrétnom komponente.
- V prípade potreby skontrolujte niekoľko ďalších funkcií a nainštalujte ich všetky spolu. Kliknite na tlačidlo Ďalej.
- Nakoniec kliknite na Inštalácia tlačidlo na spustenie procesu inštalácie.
- Počkajte, kým Windows 11 nainštaluje vybrané komponenty.
Skončil si.
Rovnako ako v prípade mnohých nastavení systému Windows sú niektoré voliteľné súčasti v systéme Windows 11 dostupné iba v starší ovládací panel rozhranie. Napríklad nemôžete povoliť Hyper-V v systéme Windows 11 Professional z aplikácie Nastavenia systému Windows. Musíte otvoriť dialógové okno "Funkcie systému Windows" a vybrať jednu z dostupných súčastí.
Pomocou klasického dialógového okna Funkcie systému Windows
- Stlačte tlačidlo Vyhrať + R a zadajte
voliteľné funkciedo dialógového okna Spustiť. - Prípadne otvorte nastavenie a potom prejdite na Aplikácie > Voliteľné funkcie > Ďalšie funkcie systému Windows.
- Začiarknite políčko vedľa funkcie, ktorú potrebujete, a kliknutím na tlačidlo OK použite zmeny.
- Počkajte, kým Windows 11 nájde potrebné súbory a nainštaluje ich.
Upozorňujeme, že niektoré funkcie vyžadujú a reštart systému začať pracovať.
Môžete tiež nainštalovať voliteľné funkcie v systéme Windows 11 pomocou príkazového riadka, PowerShell, ich spustením priamo alebo z Windows Terminal.
Nainštalujte voliteľné funkcie pomocou DISM
- Kliknite pravým tlačidlom myši na tlačidlo Štart a vyberte Windows Terminal (správca). Prípadne môžete otvoriť príkazový riadok alebo PowerShell so zvýšenými oprávneniami.
- Zadajte
dism /Online /Get-Capabilitiesa stlačte Zadajte. Zobrazí sa zoznam všetkých dostupných voliteľných funkcií v systéme Windows 11. - Nájdite komponent, ktorý potrebujete, a skopírujte ho názov alebo Identita spôsobilosti. Napríklad,
StepsRecorder~~~~0.0.1.0. - Ďalej zadajte nasledujúci príkaz:
dism /Online /Add-Capability /CapabilityName: NAME. NáhradníkNÁZOVs identitou spôsobilosti z predchádzajúceho kroku. - Stlačte tlačidlo Zadajte vykonať príkaz.
Skončil si.
Je tiež možné nainštalovať voliteľné funkcie v systéme Windows 11 pomocou prostredia PowerShell. Myšlienka je rovnaká, ale príkazy sú mierne odlišné.
Nainštalujte voliteľné komponenty pomocou prostredia PowerShell
- Otvorené zvýšený PowerShell (Túto úlohu zvládne aj Windows Terminal).
- Ak chcete získať zoznam voliteľných funkcií v systéme Windows 11 v prostredí PowerShell, zadajte nasledujúci príkaz:
Get-WindowsOptionalFeature -Online. - Skopírujte názov funkcie, ktorú potrebujete.
- Ďalej zadajte tento príkaz:
Enable-WindowsOptionalFeature –FeatureName „NAME“ –Všetko –Online. NahradiťNÁZOVs názvom z predchádzajúceho kroku, napr.Enable-WindowsOptionalFeature –FeatureName „Microsoft-Hyper-V“ –Všetko –Online. - Stlačte tlačidlo Zadajte dokončiť proces.
Odinštalujte voliteľné funkcie v systéme Windows 11
Ak už nepotrebujete voliteľnú funkciu v systéme Windows 11, môžete ju odinštalovať a uvoľniť tak miesto na systémovej jednotke. Postup je podobný ako pri inštalácii ďalších komponentov v systéme Windows 11 pomocou aplikácie Nastavenia.
Odinštalujte voliteľnú funkciu z Nastavenia
- Stlačte tlačidlo Vyhrať + ja otvorte Nastavenia systému Windows a potom prejdite na aplikácie oddiele.
- Kliknite Voliteľné funkcie.
- V Nainštalované funkcie zoznam, nájdite ten, ktorý už nepotrebujete, a kliknite naň.
- Kliknite na Odinštalovať tlačidlo. Upozorňujeme, že systém Windows 11 nepožaduje potvrdenie pred odstránením voliteľných komponentov.
- Počkajte, kým systém dokončí proces odstránenia. Môžete to sledovať v Posledná aktivita časť nad Nainštalované funkcie zoznam.
Odinštalovanie voliteľných funkcií z klasického ovládacieho panela v systéme Windows 11 je rovnaké ako pri ich inštalácii. Jedinou výnimkou je, že na ich odstránenie musíte zrušiť začiarknutie potrebných komponentov.
Odinštalujte pomocou apletu Funkcie systému Windows
- Stlačte tlačidlo Vyhrať + R otvorte dialógové okno Spustiť a zadajte
voliteľné funkciepríkaz. - Prípadne prejdite do časti Nastavenia systému Windows > Aplikácie > Voliteľné funkcie > Ďalšie funkcie systému Windows.
- Nájdite komponent, ktorý chcete odstrániť v systéme Windows 11 a zrušte jeho začiarknutie.
- Kliknite na OK tlačidlo.
Odinštalujte pomocou DISM alebo PowerShell
Ak chcete odinštalovať voliteľnú funkciu pomocou príkazového riadka a dism, použite nasledujúci príkaz: dism /Online /Remove-Capability /CapabilityName: NAME. Nahradiť NÁZOV so správnou identitou spôsobilosti.
Pokiaľ ide o PowerShell, tu je príkaz, ktorý musíte použiť na odstránenie voliteľných komponentov zo systému Windows 11: Disable-Windows OptionFeature –FeatureName "NAME" -Online. Opäť vymeňte NÁZOV s príslušným názvom funkcie.
Takto nainštalujete a odinštalujete voliteľné súčasti v systéme Windows 11.