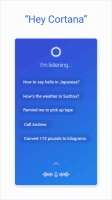Pridajte ikonu Zmeniť do kontextovej ponuky knižnice v systéme Windows 10
Zmeniť ikonu môžete pridať do kontextovej ponuky knižnice v systéme Windows 10. Príkaz Zmeniť ikonu v ponuke po kliknutí pravým tlačidlom myši vám umožní zmeniť ikonu knižnice bez toho, aby ste museli otvárať dialógové okno vlastností knižnice. Tu je návod, ako to môžete urobiť.
Príkaz Zmeniť ikonu možno pridať do kontextovej ponuky knižnice v Prieskumníkovi súborov jednoduchým vylepšením databázy Registry. Po použití vylepšenia už nebudete musieť otvárať Vlastnosti vybranej knižnice, aby ste zmenili jej ikonu. Namiesto toho ho môžete zmeniť priamo z kontextového menu.
Pridajte ikonu Zmeniť do kontextovej ponuky knižnice v systéme Windows 10
Poznámka: V systéme Windows 10 a Windows 8.1 je možnosť zmeniť ikonu knižnice obmedzená len na vlastné knižnice vytvorené používateľmi. Operačný systém vopred neumožňuje používateľovi zmeniť ikonu jeho vstavaných predvolených knižníc. Ak chcete obísť toto obmedzenie, prečítajte si nasledujúci článok: Zmeňte ikony predvolených knižníc v systéme Windows 10.
V našom predchádzajúcom článku sme videli, ako pridať ľubovoľný príkaz pásu kariet do kontextovej ponuky v systéme Windows 10. Pozri
Ako pridať ľubovoľný príkaz pásu kariet do ponuky po kliknutí pravým tlačidlom v systéme Windows 10
Stručne povedané, všetky príkazy na páse sú uložené pod kľúčom databázy Registry
HKEY_LOCAL_MACHINE\SOFTWARE\Microsoft\Windows\CurrentVersion\Explorer\CommandStore\shell
Môžete exportovať požadovaný príkaz a upraviť exportovaný *.Reg, aby ste ho pridali do kontextovej ponuky súborov, priečinkov alebo akéhokoľvek iného objektu viditeľného v Prieskumníkovi súborov. V našom prípade potrebujeme príkaz s názvom „Windows. Ikona zmeny knižnice".
Tu je obsah súboru *.reg, ktorý musíte použiť na získanie príkazu Zmeniť ikonu v kontextovej ponuke knižnice.
Editor databázy Registry systému Windows, verzia 5.00 [HKEY_CLASSES_ROOT\Directory\Background\shell\Windows. LibraryChangeIcon] "CommandStateSync"="" "ExplorerCommandHandler"="{6aa17c06-0c75-4006-81a9-57927e77ae87}" "Icon"="imageres.dll,-5357" [HKEY_CLASSES_ROOT\Folder\shell\Windows. LibraryChangeIcon] "CommandStateSync"="" "ExplorerCommandHandler"="{6aa17c06-0c75-4006-81a9-57927e77ae87}" "Icon"="imageres.dll,-5357" [HKEY_CLASSES_ROOT\LibraryFolder\background\shell\Windows. LibraryChangeIcon] "CommandStateSync"="" "ExplorerCommandHandler"="{6aa17c06-0c75-4006-81a9-57927e77ae87}" "Icon"="imageres.dll,-5357"
Spustite Poznámkový blok. Skopírujte a prilepte text vyššie do nového dokumentu.
V programe Poznámkový blok stlačte Ctrl + S alebo spustite v menu položku Súbor - Uložiť. Tým sa otvorí dialógové okno Uložiť.
Zadajte alebo skopírujte a prilepte nasledujúci názov „LibraryChangeIcon.reg“ vrátane úvodzoviek. Dvojité úvodzovky sú dôležité, aby sa zabezpečilo, že súbor bude mať príponu „*.reg“ a nie *.reg.txt. Súbor môžete uložiť na ľubovoľné požadované miesto, napríklad ho môžete umiestniť do priečinka Pracovná plocha.
Teraz dvakrát kliknite na súbor LibraryChangeIcon.reg, ktorý ste vytvorili. Potvrďte výzvu UAC a kliknutím na tlačidlo Áno ju zlúčte do databázy Registry.
Príkaz sa zobrazí v kontextovej ponuke knižnice. Ako bolo uvedené na začiatku článku, nebude k dispozícii pre predvolené knižnice:
Ale pre vlastné knižnice vám umožní zmeniť ikonu knižnice jediným kliknutím.
K dispozícii bude aj v kontextovej ponuke knižnice na pozadí.
Príkaz otvorí nasledujúce dialógové okno:
Tam si môžete vybrať novú ikonu pre svoju knižnicu.
Poznámka: Ak kliknete na tlačidlo Zrušiť alebo zatvoríte dialógové okno, zobrazí sa nasledujúce chybové hlásenie:
Aby som vám ušetril čas, vytvoril som súbory databázy Registry pripravené na použitie. Môžete si ich stiahnuť tu:
Stiahnite si súbory databázy Registry
Súčasťou je aj súbor na vrátenie, takže sa môžete úplne vyhnúť manuálnej úprave databázy Registry.
Prípadne môžete použiť tuner kontextovej ponuky. Umožní vám pridať ľubovoľný príkaz na páse s nástrojmi do kontextovej ponuky Knižnica.
Stiahnite si tuner kontextovej ponuky
To je všetko.