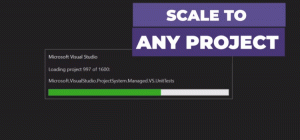Ako sledovať využitie siete v systéme Windows 10 bez nástrojov tretích strán
Je dobré vidieť, ktoré aplikácie silne spotrebúvajú vašu šírku pásma. Toto je užitočná informácia pre používateľov, ktorí majú obmedzený dátový plán. Štatistiky môžu byť zaujímavé pre všetkých používateľov, aby ich informovali o tom, ktoré aplikácie najviac využívajú sieť alebo internet. V tomto článku uvidíme, ktoré nástroje je možné použiť v systéme Windows 10 na zobrazenie využitia siete na aplikáciu bez použitia nástrojov tretích strán.
Existuje mnoho spôsobov, ako sledovať využitie siete.
Sledujte využitie siete v systéme Windows 10 pomocou aplikácie Nastavenia
Komu sledovať využitie siete v systéme Windows 10 pomocou aplikácie Nastavenia, musíte navštíviť konkrétnu stránku. Urobte nasledovné.
-
Otvorte aplikáciu Nastavenia v systéme Windows 10.
- Prejdite na Sieť a internet -> Využitie dát.
- Vpravo kliknite na odkaz „Podrobnosti o použití“:
- Na ďalšej stránke sa zobrazí spotreba údajov zhromaždených za posledných 30 dní:
Sledujte využitie siete v systéme Windows 10 pomocou Správcu úloh
Aplikácia Správca úloh vám tiež dokáže zobraziť štatistiky používania siete. Bohužiaľ, v systéme Windows 10 je obmedzený iba na univerzálne aplikácie, pretože na karte História aplikácií už nie sú uvedené aplikácie pre stolné počítače, ako napríklad Správca úloh systému Windows 8. Používatelia, ktorí uprednostňujú klasické desktopové aplikácie, nemôžu na tento účel použiť Správcu úloh.
Ak chcete zobraziť využitie siete univerzálnymi aplikáciami prostredníctvom Správcu úloh, musíte ho otvoriť na karte História aplikácií.
Všimol som si, že hodnoty Správcu úloh sa trochu líšia od hodnôt zobrazených na stránke Podrobnosti o používaní v aplikácii Nastavenia:
Aplikácia Správca úloh vykazuje vyššiu návštevnosť.
Sledujte využitie siete v reálnom čase
Môžete použiť konzolovú aplikáciu netstat, ktorá je súčasťou systému Windows 10. Dokáže vám v reálnom čase ukázať, ktorá aplikácia je pripojená k rôznym sieťovým umiestneniam. Vykonajte to nasledovne:
netstat -a
Výstup na mojom počítači je nasledovný:
Ako môžete vidieť na snímke obrazovky vyššie, nástroj rozpoznáva názov DNS pre vzdialené body pripojenia. Ak chcete vidieť cieľovú IP adresu, spustite ju takto:
netstat -an
Uvidíte vzdialené adresy IP, ku ktorým je pripojený váš počítač.
Nakoniec môžete vidieť s netstat ktorá aplikácia je presne pripojená ku konkrétnej adrese. Urobte to nasledovne:
- Otvorte zvýšený príkazový riadok.
- Do príkazového riadka spusteného ako správca zadajte alebo skopírujte a prilepte nasledujúci príkaz:
netstat -anb
Výstup bude nasledovný:
Sledujte využitie siete pomocou nástroja Resource Monitor
Resource Monitor je súčasťou Windows 7, Windows 8/8.1 a Windows 10. Do vyhľadávacieho poľa Windows Štart zadajte: resource a otvorte ho.
To je všetko. Ak vo vašom prostredí nie je možné použiť nástroj tretej strany (napríklad SysInternals TCPView), alebo ak chcete len rýchlo skontrolovať svoju premávku, môžete použiť metódy opísané v tomto dokumente článok.
Ako sledujete využitie siete v systéme Windows? Povedzte nám to v komentároch.