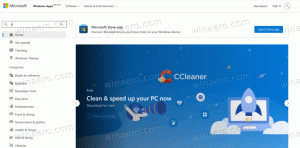Premenujte pripnuté priečinky Rýchly prístup v systéme Windows 10
Umiestnenie Rýchly prístup je nový priečinok v Prieskumníkovi súborov systému Windows 10. Tu sa predvolene otvorí Prieskumník namiesto Tento počítač. Rýchly prístup zobrazuje posledné súbory a časté priečinky v jednom zobrazení. Môžete tiež pripnúť rôzne miesta v rámci Rýchly prístup. Na rozdiel od Obľúbených zo starších verzií systému Windows vám Rýchly prístup neumožňuje premenovať pripnuté položky, keď na ne kliknete pravým tlačidlom. V tomto článku uvidíme, ako zmeniť zobrazovaný názov pre priečinky pripnuté do Rýchly prístup.
Reklama
Predpokladajme, že na disku máte nasledujúce priečinky.
C:\Testovací priečinok\Priečinok 1\Pripnite ma. C:\Testovací priečinok\Priečinok 2\Pripnite ma. C:\Testovací priečinok\Priečinok 3\Pripnite ma. C:\Testovací priečinok\Priečinok 4\Pripnite ma
Pozrite si túto snímku obrazovky:
Teraz pripnime každý priečinok „Pin me“ do Rýchleho prístupu.
Pozrite si výsledok:
Všetky priečinky sú pripnuté pod rovnakým názvom. Neexistuje spôsob, ako zistiť, ktorý priečinok sa nachádza na ktorom disku, bez toho, aby ste naň klikli.
Keď premenujete cieľový priečinok, bude to jasné. Bohužiaľ, niekedy nemôžete premenovať cieľový priečinok, pretože ho môžu používať iné aplikácie a služby.
Umiestnenie Rýchly prístup neponúka možnosť premenovať pripnuté položky:
Tu je riešenie.
Premenujte pripnuté priečinky Rýchly prístup v systéme Windows 10
- Uvoľnite z Rýchly prístup všetky priečinky, ktoré chcete premenovať.
- Vytvorte nový prázdny priečinok na disku. Navrhujem, aby ste si ho vytvorili v priečinku vášho používateľského profilu (%userprofile%, c:\Users\používateľské meno), pretože tento priečinok nebudete musieť používať každý deň, ale budete ho potrebovať na usporiadanie údajov, ktoré tam ukladáme. V priečinku používateľského profilu zostane priečinok v bezpečí a neuvidíte ho často.
Vytvorte teda nasledujúci priečinok:c:\Users\vaše_používateľské_meno\Pripnuté priečinky
Pozrite si nasledujúcu snímku obrazovky:

- Teraz otvorte nové okno príkazového riadka a zadajte nasledujúci príkaz:
mklink /J "%userprofile%\Pripnuté priečinky\Nový názov priečinka" "c:\cesta k pôvodnému\priečinku, ktorý chcete pripnúť do rýchleho prístupu"
Príkaz mklink vytvorí symbolický odkaz na priečinok, ktorý chcete pripnúť do Rýchleho prístupu, ale tento symbolický odkaz bude uložený s novým názvom v adresári „Pripnuté priečinky“.
Takže v mojom prípade by som mal vykonať nasledujúce príkazy:mklink /J "%userprofile%\Pinned Folders\Pin me 1" "C:\Test folder\Folder 1\Pin me" mklink /J "%userprofile%\Pripnuté priečinky\Pripni ma 2" "C:\Testovací priečinok\Priečinok 2\Pripni ma" mklink /J "%userprofile%\Pinned Folders\Pin me 3" "C:\Test folder\Folder 3\Pin me" mklink /J "%userprofile%\Pripnuté priečinky\Pripni ma 4" "C:\Testovací priečinok\Priečinok 4\Pripni ma"
Výsledok bude nasledovný:


- Teraz kliknite pravým tlačidlom myši na položky v priečinku „%userprofile%\Pinned Folders“ a pripnite ich do Rýchleho prístupu.

Budú mať rôzne a rozpoznateľné mená:
Toto je dosť zdĺhavá metóda, ale funguje to tak, že dáva jedinečné názvy, t.j. premenovať priečinky pripnuté na rýchly prístup. Možno jedného dňa spoločnosť Microsoft vylepší funkciu rýchleho prístupu a pridá natívnu možnosť premenovať pripnuté položky. Od tohto písania najnovšie Windows 10 zostava 14388 neprichádza s možnosťou premenovať pripnuté položky Rýchly prístup.