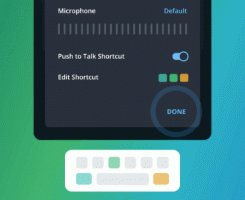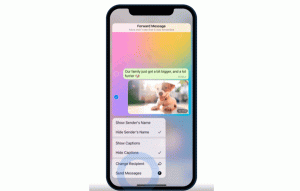Ako presunúť panel úloh v systéme Windows 11 (Zmeniť umiestnenie panela úloh)
Panel úloh v systéme Windows 11 môžete presunúť a zmeniť jeho umiestnenie. Aj keď systém Windows 11 zatiaľ neobsahuje takéto nastavenie, dá sa to urobiť vylepšením databázy Registry.
Reklama
Windows 11 je najnovší operačný systém od spoločnosti Microsoft. Priniesol drasticky zmenené, úplne nové používateľské rozhranie. Obsahuje novú ponuku Štart, ktorá sa zobrazí v strede obrazovky. Zmena sa dotkla aj hlavného panela, ktorý je aj centrované.
Snáď najhoršou zmenou vykonanou na paneli úloh je jeho umiestnenie. Windows 11 vám neumožňuje presunúť ho nabok alebo nahor, vždy sa zobrazuje v spodnej časti obrazovky.
Tento príspevok vám ukáže, ako presunúť panel úloh a zmeniť jeho umiestnenie v systéme Windows 11. Môžete ho umiestniť buď hore alebo dole.
Presuňte panel úloh v systéme Windows 11 a zmeňte jeho umiestnenie
- Stlačte tlačidlo Vyhrať + R a typ
regeditv Bežať dialógové okno na otvorenie editora databázy Registry. - Prejdite na kľúč
HKEY_CURRENT_USER\SOFTWARE\Microsoft\Windows\CurrentVersion\Explorer\StuckRects3. - Kliknite pravým tlačidlom myši na StuckRects3 a vyberte Export... z menu. Uložte súbor REG do Desktop priečinok.

- Dvakrát kliknite na nastavenie hodnotu.
- V 0008 riadok, umiestnite kurzor do piateho stĺpca, kde vidíte 03 hodnotu.

- Stlačte DEL na odstránenie
03a zadajte01.
- Kliknite na OK v Upravte binárnu hodnotu dialóg.
- Reštartujte Prieskumníka shell pomocou metódy Task Manager.
Hotovo! Panel úloh sa teraz zobrazuje v hornej časti.

Ako vrátiť späť zmenu a presunúť panel úloh späť nadol
Ak chcete zmenu vrátiť späť, dvakrát kliknite na exportovaný súbor REG, ktorý ste vytvorili v kroku #3. Po zobrazení výzvy kliknite na výzvu na potvrdenie UAC.
Prípadne môžete upraviť vyššie uvedené nastavenie binárnu hodnotu a zmeňte jej piaty stĺpec z 01 do 03, teda na predvolenú hodnotu. Nezabudnite reštartovať prostredie Prieskumníka.
Všimnite si, že reštartovanie prostredia Prieskumníka je povinný krok. Nemôžete sa jednoducho odhlásiť a znova prihlásiť do svojej používateľskej relácie. To nebude fungovať!
Ak chcete správne zmeniť umiestnenie panela úloh systému Windows 11, reštartujte program Explorer nasledovne.
- Stlačte tlačidlo Ctrl + Shift + Esc otvorte Správcu úloh.
- V Správcovi úloh kliknite na Viac informácií aby sa v ňom zobrazovali karty s aplikáciami a službami.

- Na Procesy karta, nájsť Prieskumník systému Windows a kliknite naň.
- Klikni na Reštart tlačidlo.

Skončil si.
Tento príspevok aktualizujem, keď zistím, ako presunúť panel úloh na stranu obrazovky. V súčasnosti to nie je známe.
To je všetko.