Ako povoliť alebo zakázať históriu PIN v systéme Windows 10
PIN je doplnková bezpečnostná funkcia dostupná v systéme Windows 10 a Windows 8.1 na ochranu vášho používateľského účtu a všetkých citlivých údajov v ňom. Ak je povolené, možno ho zadať namiesto hesla. Na rozdiel od hesla PIN nevyžaduje, aby používateľ stlačil kláves Enter na prihlásenie, a môže to byť krátke 4-miestne číslo. Po zadaní správneho kódu PIN budete okamžite prihlásení do svojho účtu Windows 10. Môžete určiť počet predchádzajúcich kódov PIN, ktoré nemožno znova použiť pre používateľský účet. Tu je návod, ako to možno urobiť.
Reklama
Hlavný rozdiel medzi a PIN a a heslo je zariadenie, na ktorom sa dajú použiť.
- Aj keď svoje heslo môžete použiť na prihlásenie do svojho konta Microsoft z akéhokoľvek zariadenia a akejkoľvek siete, kód PIN je možné použiť iba na jednom zariadení, v ktorom ste ho vytvorili. Berte to ako heslo k lokálnemu účtu (nie Microsoftu).
- Keď sa prihlasujete pomocou hesla na zariadení, ktoré je online, prenesie sa na servery spoločnosti Microsoft na overenie. PIN sa nikam neodošle a skutočne funguje ako miestne heslo uložené vo vašom počítači.
- Ak je vaše zariadenie dodávané s modulom TPM, kód PIN bude navyše chránený a zašifrovaný vďaka hardvérovej podpore TPM. Napríklad ochráni pred útokmi PIN hrubou silou. Po príliš veľkom počte nesprávnych odhadov sa zariadenie uzamkne.
PIN však nenahrádza heslo. Pre nastavenie PIN je potrebné mať heslo nastavené pre váš používateľský účet.
Poznámka: Ak potrebujete spustite počítač v núdzovom režime, PIN nefunguje.

Pred pokračovaním sa uistite, že váš používateľský účet má administratívne privilégiá. Teraz postupujte podľa pokynov nižšie.
Ak chcete povoliť alebo zakázať históriu PIN v systéme Windows 10, urobte nasledovné.
- Otvor Aplikácia Editor databázy Registry.
- Prejdite na nasledujúci kľúč databázy Registry.
HKEY_LOCAL_MACHINE\SOFTWARE\Policies\Microsoft\PassportForWork\PINComplexity
Zistite, ako prejsť na kľúč databázy Registry jedným kliknutím.
Poznámka: Ak takýto kľúč v Registri nemáte, vytvorte si ho. V mojom prípade som musel vytvoriť kľúč PassportForWork a potom kľúč PINComplexity.


-
Aktivácia funkcie História PIN, vytvorte novú 32-bitovú hodnotu DWORD História napravo. Nastavte jeho hodnotu v desatinných číslach. Môže to byť od 1 do 50 a počet predchádzajúcich kódov PIN, ktoré sa majú uložiť do histórie.
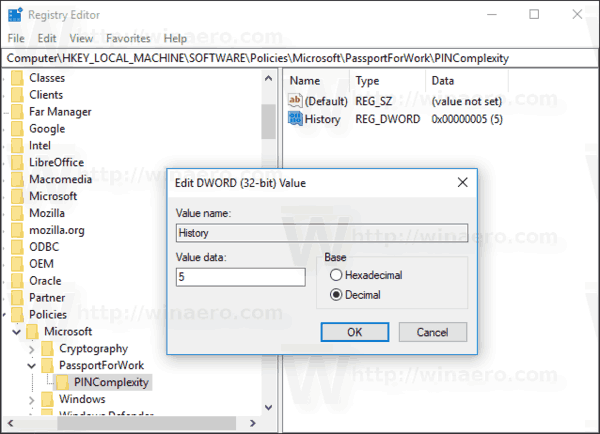
Poznámka: Aj keď ste so systémom Windows 64-bit stále musíte vytvoriť 32-bitovú hodnotu DWORD. - Ak chcete vypnúť funkciu História PIN, vymažte História hodnotu. Toto je predvolené nastavenie.
- Reštartujte Windows 10.
Povoľte alebo zakážte históriu PIN v systéme Windows 10 pomocou Editora miestnych zásad skupiny
Ak používate Windows 10 Pro, Enterprise alebo Education vydanie, môžete použiť aplikáciu Local Group Policy Editor na konfiguráciu vyššie uvedených možností pomocou GUI.
- Stlačte tlačidlo Vyhrať + R klávesy na klávesnici a napíšte:
gpedit.msc
Stlačte Enter.

- Otvorí sa editor skupinovej politiky. Ísť do Konfigurácia počítača\Šablóny pre správu\Systém\Zložitosť kódu PIN. Nakonfigurujte História možnosť a máte hotovo.
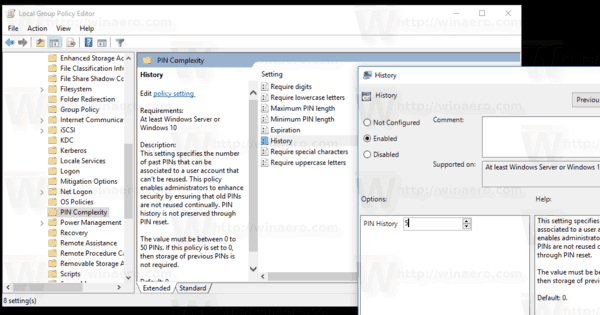
To je všetko.


