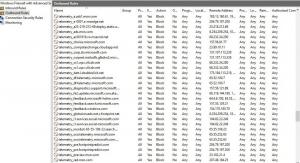Ako povoliť diskové kvóty v systéme Windows 10
NTFS je štandardný súborový systém rodiny operačných systémov Windows NT. Podporuje diskové kvóty, ktoré pomáhajú správcom sledovať a kontrolovať využitie miesta na disku používateľmi. Pozrime sa, ako nakonfigurovať diskové kvóty v systéme Windows 10.
Reklama
Funkcia diskovej kvóty môže byť povolená pre jednotlivý disk alebo vynútená pre všetky disky. Existuje tiež množstvo možností, ktoré môžete upraviť pre diskové kvóty. Pred pokračovaním sa uistite, že váš používateľský účet má administratívne privilégiá. Teraz postupujte podľa pokynov nižšie.
Ak chcete povoliť diskové kvóty v systéme Windows 10,
- Otvorte Prieskumník súborov a prejdite na Tento PC priečinok.
- Kliknite pravým tlačidlom myši na jednotku NTFS, pre ktorú chcete povoliť diskové kvóty, a vyberte Vlastnosti z kontextového menu.

- Prepnite na Kvóta a kliknite na Zobraziť nastavenia kvóty tlačidlo.

- Zapnite Povoliť správu diskových kvót možnosť.

- Zapnite Zakázať miesto na disku používateľom, ktorí prekračujú limit kvóty možnosť v prípade potreby.
- Pod Vyberte predvolený limit kvóty pre nových používateľov tohto zväzku, vyberte Obmedzte miesto na diskua zadajte požadovaný priestor pre limit a predtým, ako sa používateľovi zobrazí varovanie.

- Nakoniec kliknite Použiť a OK.
- Reštart Windows 10.
Skončil si.
Poznámka: Diskové kvóty môžete kedykoľvek vypnúť zrušením možností Povoliť správu kvót a Zakázať miesto na disku používateľom, ktorí prekračujú limit kvótya nastavením limitov diskových kvót na Neobmedzujte možnosť využitia disku. Limit kvóty a úroveň upozornenia môžete kedykoľvek neskôr upraviť.
Okrem toho môžete nastaviť diskovú kvótu pre konkrétne používateľské účty. Tu je návod, ako sa to dá urobiť.
Povolenie diskovej kvóty pre konkrétneho používateľa
- Otvorte Prieskumník súborov a prejdite na Tento PC priečinok.
- Kliknite pravým tlačidlom myši na jednotku NTFS, pre ktorú chcete povoliť diskové kvóty, a vyberte Vlastnosti z kontextového menu.

- Prepnite na Kvóta a kliknite na Zobraziť nastavenia kvóty tlačidlo.

- Zapnite Povoliť správu diskových kvót možnosť.

- Zapnite Zakázať miesto na disku používateľom, ktorí prekračujú limit kvóty možnosť v prípade potreby.
- Kliknite na tlačidlo Položky kvóty.
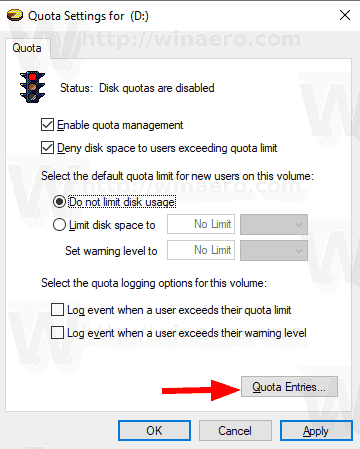
- V ďalšom dialógovom okne dvakrát kliknite na používateľský účet, pre ktorý chcete nastaviť diskovú kvótu. Ak tento účet v zozname nevidíte, vyberte Kvóta > Nová položka kvóty... z menu.
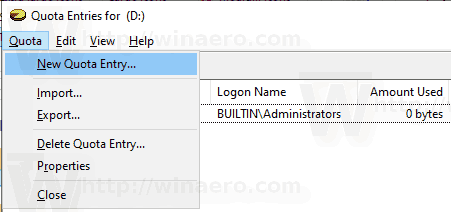
- V ďalšom dialógovom okne kliknite na Pokročilé tlačidlo.

- Klikni na Nájsť teraz tlačidlo.

- Zo zoznamu vyberte používateľský účet, pre ktorý chcete určiť diskovú kvótu, a kliknite OK.
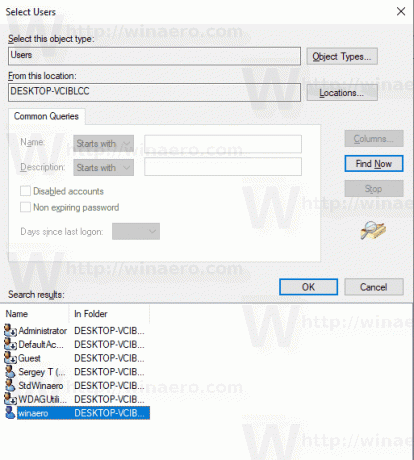
- Kliknutím na tlačidlo OK pridáte novú položku diskovej kvóty.
- V ďalšom dialógovom okne vyberte Obmedzte miesto na diskua zadajte požadovaný priestor pre limit a predtým, ako sa používateľovi zobrazí varovanie.

- Kliknite na Použiť a OK.
To je všetko.