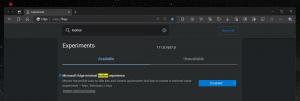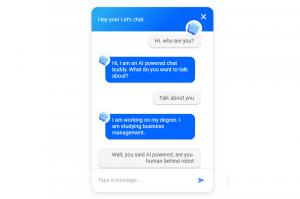Ako povoliť priestorový zvuk v systéme Windows 11
Priestorový zvuk môžete povoliť v systéme Windows 11, ktorý je známy aj ako „3D zvuk“. Poskytuje lepší zážitok vytvorením pôsobivejšieho zvuku. Keď zapnete priestorový zvuk na kompatibilnom zariadení, máte pocit, že zvuk prichádza z vášho okolia, nie priamo pred vami. Priestorový zvuk robí sledovanie filmov pohlcujúcim a môže tiež zlepšiť vaše herné schopnosti tým, že vám umožní cítiť smer zvuku.
Reklama
Pred aktiváciou Priestorový zvuk v systéme Windows 11 si všimnite, že pre správny pohlcujúci zvukový zážitok potrebujete kompatibilné výstupné zariadenie, ktoré podporuje priestorový zvuk v systéme Windows 10 a 11. Hoci Windows dokáže simulovať 3D zvuk na akýchkoľvek slúchadlách, najlepšie výsledky dosiahnete pri použití kompatibilného zvukového systému alebo náhlavnej súpravy.
Povoľte priestorový zvuk v systéme Windows 11 pomocou Nastavenia
- Stlačte tlačidlo Vyhrať + ja na otvorenie Nastavenia systému Windows. Môžete tiež použiť ponuku Štart, Windows Search alebo a skratku vedľa ponuky napájania.
- Ísť do systém > Zvuk.

- Vyberte výstupné zariadenie pre ktoré chcete zapnúť priestorový zvuk.

- Ďalej nájdite Priestorový zvuk oddiele.
- Kliknite na rozbaľovaciu ponuku a vyberte Windows Sonic pre slúchadlá.

Je dôležité poznamenať, že rôzne zvukové zariadenia (slúchadlá, zvukové panely, zvukové systémy, domáce kiná) môžu vyžadovať iné 3D zvukové aplikácie dostupné v obchode Microsoft Store. Napríklad súprava slúchadiel môže potrebovať Dolby Access na umožnenie priestorového zvuku.
Ak vaše zariadenie nefunguje so systémom Windows Sonic pre slúchadlá, kliknite na odkaz Získať ďalšie priestorové zvukové aplikácie vedľa rozbaľovacej ponuky. Stiahnite si príslušnú aplikáciu a potom ju vyberte z rozbaľovacej ponuky v nastaveniach priestorového zvuku.
Povoľte priestorový zvuk v ovládacom paneli systému Windows 11
Ak chcete meniť nastavenia systému Windows pomocou klasického ovládacieho panela, tu je postup, ako povoliť priestorový zvuk v systéme Windows 11 pomocou ovládacieho panela.
- Otvorené Ovládací panel v systéme Windows 11 pomocou Vyhrať + R skratka a
ovládaniepríkaz. - Ísť do Hardvér a zvuk > Zvuk. Ak používate zobrazenie Veľké ikony alebo Malé ikony, kliknite Zvuk.

- Na Prehrávanie vyhľadajte svoje výstupné zvukové zariadenie a kliknite naň pravým tlačidlom myši. Vyberte Vlastnosti.

- Ďalej kliknite na Priestorový zvuk tab.
- V Priestorový zvukový formát kliknite na rozbaľovaciu ponuku a vyberte jednu z dostupných aplikácií z 3D zvuku.

- Kliknite OK.
Toto je to.