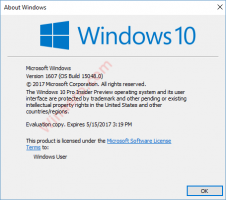Vymažte údaje zo schránky v systéme Windows 10 pomocou skratky alebo klávesovej skratky
Ak používate verejný počítač alebo zdieľate svoje používateľské konto systému Windows s nejakým priateľom alebo členom rodiny, možno áno chcete sa uistiť, že vaša schránka (údaje, ktoré ste vystrihli alebo skopírovali) bola prázdna, keď opustíte svoj PC. Tým sa zabezpečí, že v schránke nezanecháte žiadne súkromné informácie. V tomto článku uvidíme, ako vytvoriť špeciálnu skratku v systéme Windows 10 na vymazanie údajov zo schránky. Okrem toho môžete tejto operácii priradiť globálnu klávesovú skratku.
Reklama
Je veľmi jednoduché vykonať túto operáciu bez použitia akéhokoľvek nástroja tretej strany, pretože Windows 10 obsahuje všetky potrebné nástroje hneď po vybalení.
- Ako vymazať údaje zo schránky v systéme Windows 10
- Vytvorte skratku na vymazanie údajov zo schránky v systéme Windows 10
- Pridajte globálnu klávesovú skratku na vymazanie údajov zo schránky v systéme Windows 10
Ako vymazať údaje zo schránky v systéme Windows 10
Dá sa to urobiť jediným príkazom.
- Stlačte tlačidlo Vyhrať + R klávesové skratky na klávesnici, čím otvoríte dialógové okno Spustiť. Tip: Pozri konečný zoznam všetkých klávesových skratiek systému Windows s klávesmi Win, ak máte záujem).
- Do poľa Spustiť zadajte nasledujúce:
cmd /c echo.|klip
Skopírujte tento riadok alebo ho napíšte pozorne.

- Stlačením klávesu Enter na klávesnici spustite príkaz. Údaje zo schránky sa vyprázdnia.
Teraz sa pozrime, ako vytvoriť skratku na vymazanie údajov zo schránky v systéme Windows 10.
Vytvorte skratku na vymazanie údajov zo schránky v systéme Windows 10
- Kliknite pravým tlačidlom myši na pracovnú plochu a vyberte Novinka – skratka.

- Do cieľového poľa skratky zadajte alebo skopírujte a prilepte nasledujúci príkaz:
cmd /c echo.|klip

- Zadajte požadovaný názov vašej skratky.

- Kliknite pravým tlačidlom myši na skratku, ktorú ste vytvorili, a v kontextovej ponuke vyberte položku Vlastnosti.

- Vo vlastnostiach nastavte peknú ikonu pre vašu skratku. Príslušnú ikonu nájdete v súbore C:\Windows\System32\imageres.dll.

Pozrite si nasledujúce video, aby ste videli skratku v akcii:
Tip: Môžete prihláste sa na odber nášho kanála YouTube.
Pridajte globálnu klávesovú skratku na vymazanie údajov zo schránky v systéme Windows 10
Windows 10 prichádza s príjemnou funkciou – natívne globálne klávesové skratky pre každú nainštalovanú aplikáciu, no zdá sa, že si to málokto uvedomuje. Špeciálne textové pole vo vlastnostiach skratky vám umožňuje určiť kombináciu klávesových skratiek, ktoré sa použijú na spustenie skratky. Ak ste nastavili tieto klávesové skratky pre skratku v priečinku ponuky Štart, budú dostupné v každom otvorenom okne, v každej aplikácii!
Tejto funkcii som sa venoval v nasledujúcom článku:
Priraďte globálne klávesové skratky na spustenie akejkoľvek aplikácie v systéme Windows 10
Ak chcete priradiť globálne klávesové skratky k vymazanej skratke schránky, ktorú ste vytvorili, postupujte takto.
- Stlačte tlačidlo Vyhrať + R klávesové skratky na klávesnici, čím otvoríte dialógové okno Spustiť. Tip: Pozri konečný zoznam všetkých klávesových skratiek systému Windows s klávesmi Win).
- Do poľa Spustiť zadajte nasledujúce:
shell: Ponuka Štart
 Vyššie uvedený text je príkazom shellu. Podrobnosti nájdete v nasledujúcich článkoch:
Vyššie uvedený text je príkazom shellu. Podrobnosti nájdete v nasledujúcich článkoch:- Zoznam príkazov shellu v systéme Windows 10
- Zoznam umiestnení shellu CLSID (GUID) v systéme Windows 10
- Zobrazí sa okno Prieskumníka s umiestnením priečinka ponuky Štart. Skopírujte tam svoju skratku:

- Kliknite pravým tlačidlom myši na odkaz a v kontextovej ponuke vyberte položku Vlastnosti.
 Bonusový tip: Namiesto kliknutia pravým tlačidlom môžete tiež dvakrát kliknúť na skratku a súčasne držať stlačený kláves Alt. Pozri Ako rýchlo otvoriť vlastnosti súboru alebo priečinka v Prieskumníkovi súborov.
Bonusový tip: Namiesto kliknutia pravým tlačidlom môžete tiež dvakrát kliknúť na skratku a súčasne držať stlačený kláves Alt. Pozri Ako rýchlo otvoriť vlastnosti súboru alebo priečinka v Prieskumníkovi súborov. - Nastavte požadovanú klávesovú skratku v Klávesová skratka textové pole a aplikáciu budete môcť kedykoľvek rýchlo spustiť pomocou zadaných klávesových skratiek:

To je všetko.