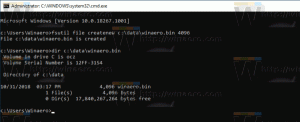Ako zobraziť využitie miesta na disku pre súbor alebo priečinok pomocou terminálu Linux
Používatelia, ktorí nedávno prešli na Linux alebo sa ho ešte len učia, môžu byť zvedaví, ako zistiť využitie miesta na disku pre súbor alebo priečinok pomocou terminálovej aplikácie v systéme Linux. Aj keď je ľahké zobraziť veľkosť pomocou akejkoľvek aplikácie na správu grafických súborov, nie je to také zrejmé z príkazového riadku pre niekoho, kto predtým nepoužíval Linux. Tu je návod, ako vidíte veľkosť.
Reklama
Linux prichádza s množstvom príkazov, ktoré vám môžu zobraziť podrobné informácie o súboroch a priečinkoch. Prvý príkaz, ktorý môžete použiť na zobrazenie veľkosti súborov, je ls. "ls" slúži na rovnaký účel ako starý dobrý príkaz DOS "dir", ktorý zobrazuje obsah adresára. Ak chcete, aby „ls“ zobrazovalo veľkosti súborov v bajtoch, zadajte ho takto:
ls -l
Označená hodnota vo výstupe je veľkosť súboru v bajtoch: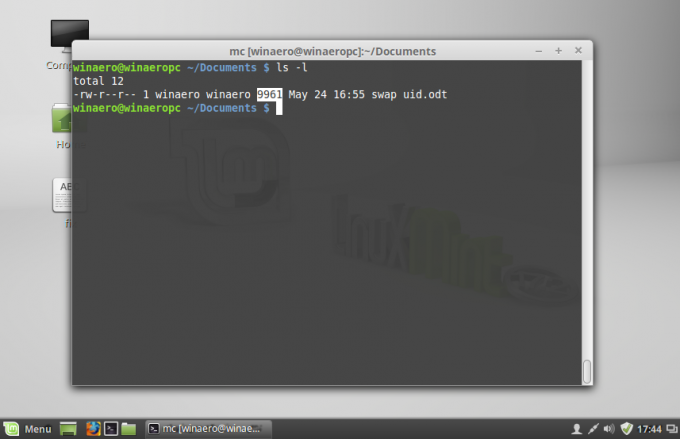
Veľkosť môžete zobraziť v užívateľsky príjemnejšom formáte. Pridajte prepínač -h a vykonajte ls takto:
ls -lh
Výsledkom bude nasledujúci výsledok: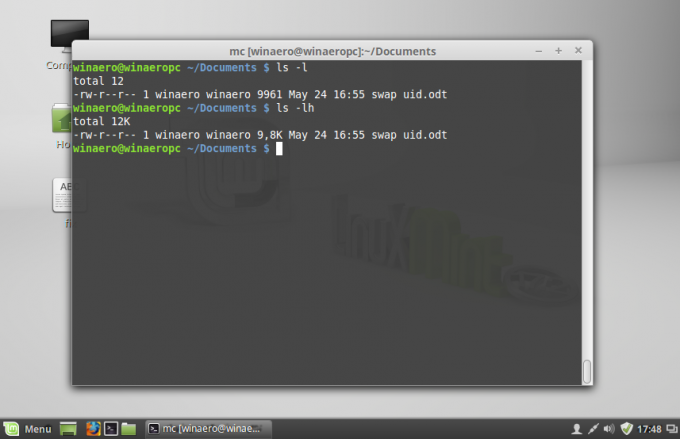
Veľkosť bude v kilobajtoch, megabajtoch a gigabajtoch, čo vám dáva lepšiu predstavu o tom, koľko miesta súbor zaberá.
Príkaz ls vám neukáže veľkosť adresára. Na to by ste mali použiť príkaz du. Syntax je nasledovná:
du -s /atď
 Toto vám ukáže celkovú veľkosť adresára /etc v bajtoch. Opäť môžete použiť prepínač -h na získanie výsledku vo formáte čitateľnom pre človeka:
Toto vám ukáže celkovú veľkosť adresára /etc v bajtoch. Opäť môžete použiť prepínač -h na získanie výsledku vo formáte čitateľnom pre človeka:
Všimnite si, že môžete použiť aj na zobrazenie veľkosti súborov. To môže byť užitočné na zobrazenie veľkosti jedného súboru, a to takto:
du -h /cesta/názov súboru
 V predvolenom nastavení du zobrazuje priestor, ktorý súbor zaberá na disku, zatiaľ čo ls zobrazuje skutočné miesto veľkosť súboru, teda veľkosť súboru bez ohľadu na veľkosť sektora disku. To môže spôsobiť rozdiely vo výsledkoch ls a du. Pomocou nasledujúceho prepínača môžete zobraziť skutočnú veľkosť súboru:
V predvolenom nastavení du zobrazuje priestor, ktorý súbor zaberá na disku, zatiaľ čo ls zobrazuje skutočné miesto veľkosť súboru, teda veľkosť súboru bez ohľadu na veľkosť sektora disku. To môže spôsobiť rozdiely vo výsledkoch ls a du. Pomocou nasledujúceho prepínača môžete zobraziť skutočnú veľkosť súboru:
du --apparent-size -h /cesta/názov súboru
Výsledok bude nasledovný:
To je všetko.