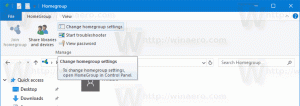Vytvorte skratku režimu inkognito prehliadača Google Chrome
Ako vytvoriť skratku v režime inkognito v prehliadači Google Chrome
Takmer každý používateľ prehliadača Google Chrome pozná režim inkognito, ktorý umožňuje otvoriť špeciálne okno, ktoré neukladá vašu históriu prehliadania ani osobné údaje. Môžete si vytvoriť špeciálnu skratku na priame otvorenie nového okna inkognito jedným kliknutím. Tu je návod.
Inkognito v prehliadači Google Chrome je okno, ktoré implementuje funkciu súkromného prehliadania. Aj keď neukladá veci, ako je vaša história prehliadania, súbory cookie, údaje stránok a formulárov, umožňuje vám prístup k vášmu profilu, záložkám atď. Počas relácie inkognito zostávajú súbory cookie uložené, ale po ukončení režimu inkognito sa odstránia.
Je tiež dôležité poznamenať, že ak máte otvorené okno inkognito a potom otvoríte ďalšie, Chrome bude v tomto novom okne naďalej používať vašu reláciu súkromného prehliadania. Ak chcete ukončiť a ukončiť režim inkognito (napr. začať novú reláciu prehliadania v režime inkognito), musíte zavrieť všetky okná inkognito, ktoré máte momentálne otvorené.
Prehliadač Google Chrome vám umožňuje vytvoriť odkaz, ktorý otvorí nové okno inkognito priamo jedným kliknutím. Tu je návod, ako sa to dá urobiť.
Aktualizácia: Google pre to isté predstavil natívnu funkciu. Odhlásiť sa
Chrome teraz umožňuje vytvoriť skratku režimu inkognito jediným kliknutím
Poznámka: Budem používať %ProgramFiles (x86)% a %Programové súbory%premenné prostredia pre cieľovú skratku.
Ak chcete vytvoriť skratku režimu inkognito prehliadača Google Chrome,
- Kliknite pravým tlačidlom myši na prázdne miesto na pracovnej ploche. V kontextovej ponuke vyberte položku Nový - Skratka (pozri snímku obrazovky).
- Do cieľového poľa skratky zadajte cestu k súboru Chrome.exe a za ňou
-ikognitoargument. - Pre 32-bitová verzia systému Windows, príkazový riadok vyzerá takto:
"%ProgramFiles%\Google\Chrome\Application\chrome.exe" -icognito. - Pre 64-bitové verzie systému Windows, cieľová skratka zvyčajne vyzerá takto:
"%ProgramFiles (x86)%\Google\Chrome\Application\chrome.exe" -inkognito. - Pomenujte svoju skratku ako Google Chrome inkognito a v prípade potreby zmeňte jeho ikonu.
Skončil si!
Teraz môžete túto skratku presunúť na akékoľvek vhodné miesto, pripnúť na panel úloh alebo na Štart,pridať do všetkých aplikácií alebo pridať do Rýchleho spustenia (pozri ako na to povoliť rýchle spustenie). Môžete tiež priradiť globálnu klávesovú skratku na vašu skratku.
Tu je tiež niekoľko tipov, ktoré by sa vám mohli hodiť.
Vytvorte odkaz na otvorenie adresy URL v režime inkognito
Možno budete chcieť otvoriť konkrétnu webovú stránku vždy v režime inkognito. V tomto prípade môžete pridať jeho adresu (URL) do cieľa skratky. Môžete napríklad vytvoriť skratku s nasledujúcim cieľom:
"%ProgramFiles%\Google\Chrome\Application\chrome.exe" -icognito https://winaero.com
alebo
"%ProgramFiles (x86)%\Google\Chrome\Application\chrome.exe" -icognito https://winaero.com
Potom zakaždým, keď kliknete na odkaz, otvorí sa vám Winaero v okne inkognito.
Otvorte nové okno inkognito
V predvolenom nastavení sa Chrome spustil s -ikognito prepínač otvorí okno inkognito, iba ak ešte nebolo otvorené. Ak chcete, môžete otvoriť ďalšie okno inkognito pridaním ďalšieho argumentu príkazového riadku, -nové okno.
Cieľová skratka bude vyzerať takto:
"%ProgramFiles%\Google\Chrome\Application\chrome.exe" -icognito -new-window
alebo
"%ProgramFiles (x86)%\Google\Chrome\Application\chrome.exe" -icognito -new-window
Podobne sa ciele s webovou stránkou otvárajú v novom/ďalšom okne inkognito.
"%ProgramFiles%\Google\Chrome\Application\chrome.exe" -icognito -new-window https://winaero.com
alebo
"%ProgramFiles (x86)%\Google\Chrome\Application\chrome.exe" -icognito -new-window https://winaero.com
To je všetko!
Zaujímavé články:
- Vynútiť povolenie režimu hosťa v prehliadači Google Chrome
- Spustite prehliadač Google Chrome vždy v režime hosťa
- Povoľte farbu a motív pre stránku Nová karta v prehliadači Google Chrome
- Povoľte globálne ovládacie prvky médií v prehliadači Google Chrome
- Povoľte tmavý režim pre ľubovoľné stránky v prehliadači Google Chrome
- Povoliť ovládanie hlasitosti a prácu s klávesmi médií v prehliadači Google Chrome
- V prehliadači Google Chrome povoliť stránku Destilácie v režime čítania
- Odstráňte jednotlivé návrhy automatického dopĺňania v prehliadači Google Chrome
- Zapnite alebo vypnite dopyt vo všeobecnom poli v prehliadači Google Chrome
- Zmeňte pozíciu tlačidla Nová karta v prehliadači Google Chrome
- Zakázať nové zaoblené používateľské rozhranie v prehliadači Chrome 69
- Povoľte natívny nadpis v prehliadači Google Chrome v systéme Windows 10
- Povoľte režim obrazu v obraze v prehliadači Google Chrome
- Povoľte obnovenie Material Design Refresh v prehliadači Google Chrome
- Povoľte nástroj Emoji Picker v prehliadači Google Chrome 68 a novšom
- Povoliť lenivé načítanie v prehliadači Google Chrome
- Natrvalo stlmiť stránku v prehliadači Google Chrome
- Prispôsobte si stránku Nová karta v prehliadači Google Chrome
- V prehliadači Google Chrome zakážte označenie Nezabezpečené pre webové stránky HTTP
- Nastavte, aby Google Chrome zobrazoval časti adresy URL HTTP a WWW