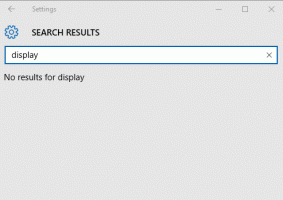Povoľte globálne ovládacie prvky médií v prehliadači Google Chrome
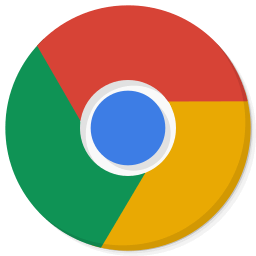
Ako povoliť globálne ovládacie prvky médií v prehliadači Google Chrome
Počnúc prehliadačom Google Chrome 77 môžete teraz povoliť globálne ovládacie prvky médií v stabilnej vetve prehliadača. Predtým bola táto zaujímavá funkcia obmedzená na kanársku vetvu prehliadača Chrome. Pozrime sa, ako ho aktivovať.
Google nedávno začal pracovať na funkcii „Globálne ovládanie médií“. Chrome obsahuje experimentálnu funkciu, ktorá zobrazuje kontextové okno podobné tomu, ktoré sa zobrazí po stlačení multimediálnych klávesov na klávesnici.
Keď je táto funkcia povolená, pridá na panel s nástrojmi prehliadača nové tlačidlo. Kliknutím na toto tlačidlo sa otvorí rozbaľovacia ponuka, v ktorej sú uvedené vaše aktuálne mediálne relácie (napr. videá YouTube prehrávané na kartách prehliadača) spolu s tlačidlami prehrať/pozastaviť a pretočiť späť.
To vám umožní rýchly prístup k mediálnemu prúdu a jeho ovládanie bez prepínania na jeho kartu. Funkciu Global Media Controls je možné aktivovať pomocou príznaku.
Prehliadač Google Chrome prichádza s množstvom užitočných možností, ktoré sú experimentálne. Nepredpokladá sa, že by ich používali bežní používatelia, ale nadšenci a testeri si ich môžu jednoducho zapnúť. Tieto experimentálne funkcie môžu výrazne zlepšiť používateľskú skúsenosť s prehliadačom Chrome povolením ďalších funkcií. Ak chcete povoliť alebo zakázať experimentálnu funkciu, môžete použiť skryté možnosti nazývané „príznaky“.
Ak chcete povoliť globálne ovládacie prvky médií v prehliadači Google Chrome,
- Aktualizujte svoj prehliadač Google Chrome do verzie 77.
- Otvorte Google Chrome a do panela s adresou zadajte nasledovné:
chrome://flags/#global-media-controls. - Vyberte Povoliť z rozbaľovacieho zoznamu vedľa riadku „Globálne ovládacie prvky médií“.
- Po zobrazení výzvy reštartujte prehliadač.
Skončil si! Teraz otvorte jedno alebo niekoľko videí YouTube. Na paneli s nástrojmi uvidíte nové tlačidlo „prehrať“.
Kliknutím na toto tlačidlo získate prístup k zoznamu prehrávaných mediálnych streamov.
Ak ju chcete neskôr zakázať, otvorte stránku vlajky a zmeňte možnosť z Povolené späť k Predvolené.
To je všetko.
Zaujímavé články:
- Povoľte tmavý režim pre ľubovoľné stránky v prehliadači Google Chrome
- Povoliť ovládanie hlasitosti a prácu s klávesmi médií v prehliadači Google Chrome
- V prehliadači Google Chrome povoliť stránku Destilácie v režime čítania
- Odstráňte jednotlivé návrhy automatického dopĺňania v prehliadači Google Chrome
- Zapnite alebo vypnite dopyt vo všeobecnom poli v prehliadači Google Chrome
- Zmeňte pozíciu tlačidla Nová karta v prehliadači Google Chrome
- Zakázať nové zaoblené používateľské rozhranie v prehliadači Chrome 69
- Povoľte natívny nadpis v prehliadači Google Chrome v systéme Windows 10
- Povoľte režim obrazu v obraze v prehliadači Google Chrome
- Povoľte obnovenie Material Design Refresh v prehliadači Google Chrome
- Povoľte nástroj Emoji Picker v prehliadači Google Chrome 68 a novšom
- Povoliť lenivé načítanie v prehliadači Google Chrome
- Natrvalo stlmiť stránku v prehliadači Google Chrome
- Prispôsobte si stránku Nová karta v prehliadači Google Chrome
- V prehliadači Google Chrome zakážte označenie Nezabezpečené pre webové stránky HTTP
- Nastavte, aby Google Chrome zobrazoval časti adresy URL HTTP a WWW
Vďaka Leo.