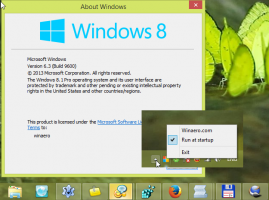Oprava: Na paneli úloh systému Windows 10 chýba ikona hlasitosti
V systéme Windows 10 sa v oblasti oznámení na paneli úloh (systémová lišta) nachádza množstvo systémových ikon. Tieto ikony zahŕňajú Hlasitosť, Sieť, Napájanie, Indikátor vstupu a Centrum akcií. Väčšina z nich je predvolene viditeľná. Tu je to, čo robiť, ak v oblasti systémovej lišty chýba ikona hlasitosti.
V starších verziách systému Windows bola ikona Hlasitosť skrytá na systémovej lište, ak v operačnom systéme neboli nainštalované ovládače zvukovej karty. Toto sa zmenilo v moderných verziách systému Windows, ako sú Windows 8 a Windows 10. Ikona je trvalo viditeľná na paneli úloh.
V mnohých situáciách však môže byť ikona hlasitosti skrytá. Aj keď máte nainštalované všetky ovládače, ikona môže zostať nedostupná. Pre mnohých používateľov je to veľmi nepohodlné. Pomocou ikony môžete jedným kliknutím upraviť úroveň zvuku, no bez nej ste nútení používať klávesové skratky (ak sú k dispozícii), aplikáciu Nastavenia alebo volať priamo aplikáciu Mixér. Ako referenciu si pozrite nasledujúci článok:
Ako individuálne upraviť zvuk aplikácie v systéme Windows 10
Ak chcete obnoviť chýbajúcu ikonu, môžete vyskúšať metódy uvedené v tomto článku.
Metóda #1
Skontrolujte, či je ikona hlasitosti skrytá
- Kliknite na ikonu šípky nahor v systémovej lište na paneli úloh.
- Ak v rozbaľovacej ponuke uvidíte ikonu Hlasitosť, jednoducho ju presuňte do oblasti systémovej lišty.
- Výsledok bude nasledovný.
Metóda #2
Reštartujte aplikáciu Prieskumník
Niekedy stačí reštartovať proces Explorer.exe, aby sa ikona zobrazila na paneli úloh. Systém Windows poskytuje niekoľko tajných spôsobov, ako ukončiť prostredie Prieskumníka. V nasledujúcich článkoch sa o nich dozviete všetko:
- Ako správne reštartovať prostredie Prieskumníka v systéme Windows
- Pridajte kontextovú ponuku Reštartovať Explorer v systéme Windows 10
Je veľmi jednoduché reštartovať Prieskumníka súborov pomocou Správcu úloh.
- Otvor Aplikácia Správca úloh.
- Ak vyzerá nasledovne, prepnite ho na úplné zobrazenie pomocou odkazu „Ďalšie podrobnosti“ v pravom dolnom rohu.
- Prejdite nadol na aplikáciu "Prieskumník systému Windows" na karte "Procesy". Vyberte to.
- Tlačidlo „Ukončiť úlohu“ v pravom dolnom rohu sa zmení na „Reštartovať“. Alebo kliknite pravým tlačidlom myši na "Prieskumník" a vyberte možnosť Reštartovať.
Potom skontrolujte, či sa na systémovej lište zobrazuje ikona Hlasitosť.
Metóda #3
Povoľte ikonu hlasitosti v Nastaveniach
Ikonu hlasitosti je možné vypnúť v aplikácii Nastavenia. Uistite sa, že ste to tam nezakázali.
- Otvorte Nastavenia.
- Prejdite na Prispôsobenie - panel úloh.
- Vpravo kliknite na odkaz „Zapnúť alebo vypnúť systémové ikony“ v oblasti oznámení.
- Na ďalšej stránke povoľte možnosť Hlasitosť.
Pozrite si nasledujúce články:
- Zobraziť alebo skryť systémové ikony v zásobníku v systéme Windows 10
- Vždy zobrazovať všetky ikony na paneli v systéme Windows 10
Ak nič nepomôže, môžete skúsiť obnoviť možnosti oblasti systémovej lišty v databáze Registry.
Metóda #4
Obnovte ikony na systémovej lište v registri
- Stlačte tlačidlo Vyhrať + R stlačte spolu na klávesnici, aby ste otvorili dialógové okno Spustiť a do poľa Spustiť zadajte nasledujúce:
regedit
Tým sa otvorí Aplikácia Editor databázy Registry pre teba.
- Teraz stlačte a podržte Ctrl+Shift a potom kliknite pravým tlačidlom myši na panel úloh. Uvidíte novú položku Ukončite Prieskumníka. Kliknite naň.
- Teraz sa vráťte do Editora databázy Registry.
Prejdite na nasledujúci kľúč databázy Registry:HKEY_CURRENT_USER\Software\Classes\Local Settings\Software\Microsoft\Windows\CurrentVersion\TrayNotify
- V pravom paneli odstráňte súbor Prúdy ikon Hodnota registra.
- Teraz odstráňte PastIconsStream Hodnota registra.
- Stlačte tlačidlo Ctrl+Shift+Esc do otvorte Správcu úloh. Použite položku ponuky Súbor -> Spustiť novú úlohu v Správcovi úloh. Typ Prieskumník v dialógovom okne „Vytvoriť novú úlohu“ a stlačením klávesu Enter obnovte pracovnú plochu.
Nakoniec by ste mali skontrolovať, či je ikona Hlasitosť zakázaná pomocou skupinovej politiky.
Metóda č. 5
- Otvorené Editor databázy Registry.
- Prejdite na nasledujúci kľúč databázy Registry:
HKEY_CURRENT_USER\Software\Microsoft\Windows\CurrentVersion\Policies\Explorer
Tip: Pozri ako prejsť na požadovaný kľúč databázy Registry jedným kliknutím.
- Vpravo hľadajte 32-bitovú hodnotu DWORD HideSCAVolume.
- Vymažte hodnotu.
- Reštartujte Windows 10.
Používanie GUI
Ak používate Windows 10 Pro, Enterprise alebo Education vydanie, môžete použiť aplikáciu Local Group Policy Editor na konfiguráciu vyššie uvedených možností pomocou GUI.
- Stlačte tlačidlo Vyhrať + R klávesy na klávesnici a napíšte:
gpedit.msc
Stlačte Enter.
- Otvorí sa editor skupinovej politiky. Ísť do Konfigurácia používateľa > Šablóny pre správu > ponuka Štart a panel úloh.
- Nastavte možnosť politiky Odstráňte ovládač hlasitosti do Nie je nakonfigurované.
- Reštartujte Windows 10.
To je všetko.