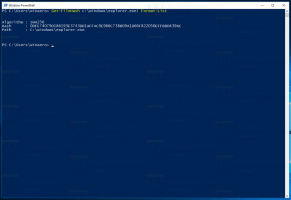Ako povoliť režim odtieňov sivej v systéme Windows 10
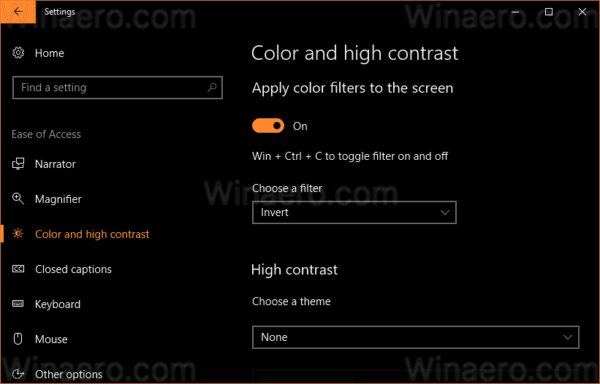
Windows 10 obsahuje farebné filtre ako súčasť systému zjednodušenia prístupu. Zlepšujú použiteľnosť operačného systému pre ľudí s rôznymi problémami so zrakom. Farebné filtre fungujú na úrovni systému, takže všetok nainštalovaný softvér vrátane aplikácií tretích strán a vstavaných aplikácií pre Windows ich bude nasledovať. Pomocou farebných filtrov môžete v systéme Windows 10 rýchlo povoliť režim odtieňov sivej.
Funkcia farebných filtrov, ktorú dnes použijeme, je dostupná v systéme Windows 10 počnúc zostavou 16215. Tip: Pozri ako nájsť číslo zostavy systému Windows 10, ktoré používate.
Dostupné farebné filtre v systéme Windows 10 sú nasledovné.
- Odtiene šedej
- Invertovať
- Obrátené odtiene šedej
- Deuteranopia
- Protanopia
- Tritanopia
Pozrime sa, ako to povoliť.
Povoľte režim odtieňov sivej v systéme Windows 10
- Otvorené nastavenie.
- Kliknite na Uľahčenie prístupu -> Farebný filter vľavo pod "Vízia".
- Na pravej strane vyberte Odtiene šedej v zozname možností. Môžete si vybrať akúkoľvek inú možnosť v závislosti od toho, čo chcete.
- Zapnite možnosť prepínania Zapnite farebné filtre.
Skončil si. Výsledok bude nasledovný.
Povoľte režim odtieňov sivej v systéme Windows 10 pomocou klávesovej skratky
Na aktiváciu režimu odtieňov sivej v systéme Windows 10 môžete použiť špeciálnu klávesovú skratku. Stlačte tlačidlo Vyhrať + Ctrl + C klávesové skratky na klávesnici. Táto sekvencia povolí alebo zakáže (prepne) predvolene nastavený farebný filter. Windows 10 už po vybalení používa filter odtieňov sivej.
Môžete použiť spomínané Vyhrať + Ctrl + C klávesová skratka na prepínanie farebného filtra.
Funkciu farebných filtrov je možné nakonfigurovať aj pomocou vylepšenia databázy Registry nasledovne.
Použitie vylepšenia databázy Registry
- Otvor Aplikácia Editor databázy Registry.
-
Ísť do kľúč.
HKEY_LOCAL_MACHINE\SOFTWARE\Microsoft\Windows\CurrentVersion\Explorer\FlyoutMenuSettings
- Vpravo vytvorte alebo upravte dve 32-bitové hodnoty DWORD s názvom Active a FilterType. Poznámka: Aj keď ste so 64-bitovou verziou systému Windows, stále musíte použiť 32-bitový typ hodnoty DWORD.
- Nastavte aktívnu hodnotu DWORD na 1 až povoliť farebné filtre. Aktívne=0 znamená, že funkcia farebných filtrov je zapnutá zdravotne postihnutých.
- Nastavte hodnotu FilterType na jednu z nasledujúcich hodnôt.
- 0 = odtiene šedej
- 1 = Invertovať
- 2 = Obrátené odtiene šedej
- 3 = deuteranopia
- 4 = protanopia
- 5 = Tritanopia
- Odhláste sa zo systému Windows 10 účtu použiť zmeny vykonané týmto vylepšením.
Skončil si.