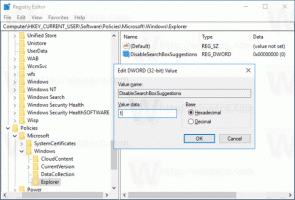Zmeňte úroveň škálovania DPI pre zobrazenie v systéme Windows 10
Ako zmeniť úroveň škálovania DPI pre zobrazenie v systéme Windows 10
Hodnota DPI obrazovky udáva, koľko bodov na palec alebo pixelov na palec podporuje. So zvyšujúcim sa rozlíšením sa zvyšuje aj hustota zobrazenia. Tu je niekoľko metód, ktoré môžete použiť na zmenu DPI pre displej v systéme Windows 10.
V súčasnosti sa mnoho počítačov dodáva s displejmi s veľmi vysokým rozlíšením, aj keď je formát počítača menší, napríklad ultrabook alebo tablet. Alebo môžete mať stolný monitor s rozlíšením 4K. Pri takýchto rozlíšeniach systém Windows automaticky zapne škálovanie DPI, takže všetko na obrazovke sa zväčší. DPI znamená počet bodov na palec. Ide o fyzické meranie počtu pixelov v lineárnom palci displeja. DPI definuje mierkový faktor, ktorý Windows prenáša do aplikácií a škrupina zmeniť veľkosť ich obsahu a ovládacích prvkov. Dnes sú najpopulárnejšie škálovacie faktory v rozsahu 95-110 DPI.
Možno budete chcieť upraviť hodnotu DPI v systéme Windows 10, ak ju operačný systém nedokáže správne rozpoznať alebo ak zistíte, že aktuálna hodnota nie je vhodná pre vaše potreby. Môžete použiť nasledujúce metódy.
Ak chcete zmeniť úroveň škálovania DPI pre zobrazenie v systéme Windows 10,
- Otvorené nastavenie.
- Ísť do Nastavenia > Displej. Prípadne môžete kliknúť pravým tlačidlom myši na pracovnú plochu a vybrať Displej z kontextového menu.
- Vpravo vyberte v hornej časti displej, pre ktorý chcete zmeniť DPI, ak máte k počítaču pripojených viac displejov.
- Pod Zmeňte veľkosť textu, aplikácií a iných položiek, vyberte hodnotu mierky DPI, ktorú chcete nastaviť pre váš displej.
Skončil si!
Prípadne môžete nastaviť vlastnú úroveň DPI pre displej. Tu je návod, ako to možno urobiť.
Nastavte prispôsobené škálovanie zobrazenia v systéme Windows 10
- Otvorené nastavenie.
- Prejdite do časti Nastavenia - Displej.
- Vľavo kliknite na Pokročilé nastavenia mierky odkaz v časti „Mierka a rozloženie“.
- The Vlastné škálovanie stránka sa otvorí. Zadajte novú hodnotu pre škálovanie percent od 100 do 500.
- Budete vyzvaní Odhlásiť Sa na uplatnenie zmien.
Po nakonfigurovaní možnosti vlastnej mierky sa všetky vaše obrazovky nastavia na vlastnú veľkosť, ktorú ste zadali. Tým sa zmení veľkosť textu, okná aplikácií a tlačidlá.
Poznámka: Ak chcete vrátiť späť vlastnú úroveň škálovania DPI, otvorte Nastavenia > Displeja kliknite na Vypnite vlastné škálovanie a odhláste sa odkaz pod Mierka a rozloženie napravo.
Nakoniec môžete nastaviť hodnotu škálovania DPI priamo v registri. Tu je návod.
Zmeňte DPI v registri
- Otvor Aplikácia Editor databázy Registry.
- Prejdite na nasledujúci kľúč databázy Registry:
HKEY_CURRENT_USER\Control Panel\Desktop. Zistite, ako prejsť na kľúč databázy Registry jedným kliknutím. - Vpravo upravte alebo vytvorte novú 32-bitovú hodnotu DWORD LogPixels. Poznámka: Aj keď ste so systémom Windows 64-bit stále musíte vytvoriť 32-bitovú hodnotu DWORD.
- Vyberte údaje o jeho hodnote na jedno z nasledujúcich čísel v Desatinné:
- 96 = predvolená hodnota 100 %
- 120 = stredná 125 %
- 144 = väčšie 150 %
- 192 = extra veľké 200 %
- 240 = zvykom 250%
- 288 = zvykom 300%
- 384 = zvykom 400%
- 480 = zvykom 500%
- Teraz vytvorte a upravte novú 32-bitovú hodnotu DWORD Win8DpiScaling.
- Ak nastavíte hodnotu, ponechajte jej hodnotu 0 LogPixels do
96. - V opačnom prípade nastavte na 1.
- Ak chcete, aby sa zmeny vykonané ladením databázy Registry prejavili, musíte to urobiť Odhlásiť Sa a prihláste sa do svojho používateľského účtu. Prípadne môžete reštartujte Windows 10.
Skončil si.
Ak chcete vrátiť späť vykonané zmeny a obnoviť predvolenú úroveň škálovania DPI, môžete si stiahnuť aj nasledujúce vylepšenie databázy Registry (.reg).
Stiahnite si Registry Tweak
Musíte potrebovať Odhlásiť Sa a po jeho použití sa prihláste do svojho používateľského účtu.
To je všetko.
Zaujímavé články:
- Zväčšenie písma bez zmeny DPI v systéme Windows 10
- Ako opraviť škálovanie pre rozmazané aplikácie v systéme Windows 10
- Zmeniť DPI virtuálneho počítača Hyper-V (úroveň zväčšenia mierky zobrazenia)
- Pozrite si časť Povedomie o DPI v Správcovi úloh v systéme Windows 10
- Ako nájsť a zmeniť DPI obrazovky v systéme Linux