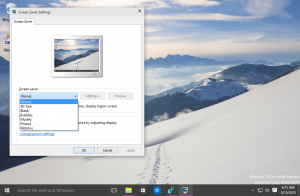Ako zdieľať súbor alebo priečinok v systéme Windows 10
Ako už možno viete, Windows 10 od verzie 1803 neobsahuje funkciu HomeGroup. Pre mnohých používateľov bola domáca skupina pohodlným spôsobom zdieľania súborov a priečinkov cez sieť. Dnes uvidíme, ako zdieľať súbory a priečinky bez použitia HomeGroup. Namiesto toho nakonfigurujeme vstavanú funkciu zdieľania SMB, ktorá je k dispozícii od najstarších verzií systému Windows NT.
V systéme Windows 10 je jednoduché zdieľať priečinok cez sieť pomocou vstavanej funkcie zdieľania súborov. Nevyžadujú sa žiadne aplikácie tretích strán. Aby funkcia fungovala správne, musíte pripraviť operačný systém.
Príprava
Pred spustením zdieľania súborov a priečinkov je potrebné upraviť niekoľko možností. Najprv si prečítajte článok (a jeho komentáre) Sieťové počítače nie sú viditeľné v systéme Windows 10 verzie 1803. Uistite sa, že máte služby Funkcia Discovery Resource Publication a Hostiteľ poskytovateľa zisťovania funkcií povolené (ich typ spustenia je nastavený na automatické) a beh. Toto je potrebné vykonať na každom počítači so systémom Windows 10, ktorý chcete nastaviť na zdieľanie súborov a priečinkov.
Teraz prejdite nasledujúcim kontrolným zoznamom.
- Uistite sa, že všetky počítače vo vašej sieti majú jedinečné mená.
- Uistite sa, že sieť je nastavená ako súkromná sieť.
- Uistite sa, že Funkcia Network Discovery je umožnené.
- Povoliť Zdieľanie súborov a tlačiarní.
- Možno budete chcieť voliteľne povoliť zdieľanie verejných priečinkov.
- Pre vašu vlastnú domácu sieť možno budete chcieť vypnúť Zdieľanie chránené heslom (v starších verziách systému Windows nazývané jednoduché zdieľanie súborov), aj keď pre lepšie zabezpečenie a podrobné rozšírené povolenia odporúčame povoliť zdieľanie chránené heslom.
- Nastaviť Úroveň šifrovania zdieľania súborov ak máte zariadenia, ktoré vyžadujú 40- alebo 56-bitové šifrovanie.
- Ak máte počítače so staršími verziami systému Windows ako Windows Vista, možno budete musieť povoliť SMB v1 z Programy a funkcie - Zapnite alebo vypnite funkcie systému Windows.
Ak chcete zdieľať súbor alebo priečinok v systéme Windows 10, urobte nasledovné.
- Otvorené Prieskumník súborov.
- Prejdite na súbor alebo priečinok, ktorý chcete zdieľať.
- Kliknite naň pravým tlačidlom myši a vyberte Poskytnite prístup k z kontextového menu.
- V podponuke vyberte možnosť „Konkrétni ľudia“.
- Zobrazí sa zoznam používateľských účtov, s ktorými momentálne zdieľate súbor alebo priečinok. V predvolenom nastavení uvidíte v zozname iba vlastníka položky.
- Z rozbaľovacieho zoznamu vyberte požadovaný používateľský účet alebo položku „Všetci“, aby bol súbor alebo priečinok dostupný každému používateľovi vo vašej sieti.
- Kliknite na tlačidlo Pridať.
- V Úroveň povolenia vyberte "Čítanie" alebo "Čítanie/zápis" podľa toho, čo chcete. Výberom možnosti „Odstrániť“ prestanete zdieľať svoje údaje s vybratým používateľským účtom.
- Ak chcete začať zdieľať, kliknite na zdieľam tlačidlo.
Skončil si. Tip: Ak chcete rýchlo zastaviť zdieľanie, kliknite pravým tlačidlom myši na rovnaký súbor alebo priečinok a vyberte Poskytnite prístup k -> Odstrániť prístup z kontextového menu.
Existuje množstvo alternatívnych spôsobov spustenia zdieľania súborov alebo priečinkov s používateľským účtom. Môžete použiť buď kartu Zdieľať na páse s nástrojmi, alebo kartu Zdieľanie v dialógovom okne Vlastnosti súboru.
Pás s nástrojmi -> karta Zdieľať
Vlastnosti súboru -> karta Zdieľanie
Obe možnosti umožnia konfiguráciu zdieľania, ako je popísané vyššie.
Upozorňujeme, že systém Windows nazýva túto funkciu Sprievodca zdieľaním. Môže byť zakázaná v Možnostiach Prieskumníka (Možnosti priečinka) -> karta Zobraziť. Keď zmeníte povolenia na zdieľanie pomocou Sprievodcu zdieľaním, systém Windows bude okrem sieťových používateľských účtov zdieľať alebo izolovať aj údaje z lokálnych používateľských účtov. Povolenia systému súborov sa menia, ako aj povolenia na zdieľanie v sieti. Na rozdiel od toho, keď používate rozšírené zdieľanie (popísané nižšie), môžete zmeniť iba povolenia na zdieľanie v sieti bez ovplyvnenia povolení systému súborov NTFS pre konkrétny priečinok.
Pokročilé zdieľanie
Dialógové okno Rozšírené zdieľanie je ďalšou klasickou možnosťou zdieľania údajov cez sieť. Tu je návod, ako ho použiť.
- Otvorte Prieskumník a prejdite do priečinka, ktorý chcete zdieľať.
- Kliknite naň pravým tlačidlom myši a z kontextového menu otvorte Vlastnosti.
- Na Zdieľanie kliknite na kartu Pokročilé zdieľanie tlačidlo.
- V ďalšom dialógovom okne povoľte možnosť Zdieľať tento priečinok.
- Zadajte názov zdieľania, ktorý uvidia ostatní používatelia.
- Môžete tiež obmedziť počet simultánnych používateľov a pridať komentár.
- Klikni na Povolenia a nastavte požadované povolenia.
- Ak nevidíte požadovaný používateľský účet, kliknite na Pridať tlačidlo.
- V dialógovom okne Výber používateľov alebo skupín kliknite na Pokročilé... tlačidlo.
- Klikni na Nájsť teraz tlačidlo.
- Vyberte používateľský účet alebo skupinu a kliknite na OK tlačidlo.
- Teraz nakonfigurujte požadované povolenia.
- Použi Odstrániť tlačidlo na zastavenie zdieľania priečinka s vybratým používateľským účtom.
Ak chcete rýchlo zastaviť zdieľanie priečinka so všetkými používateľmi, otvorte Vlastnosti -> Rozšírené zdieľanie a zrušte začiarknutie políčka Zdieľať tento priečinok.
Poznámka k povoleniam pre rozšírené zdieľanie: Existuje mnoho používateľských účtov alebo skupín, z ktorých si môžete vybrať pre rozšírené zdieľanie, avšak bežne používané sú
- Skupina správcov: Výberom tejto možnosti bude priečinok zdieľaný so všetkými sieťovými používateľskými účtami, ktoré majú práva správcu.
- Overení používatelia: To spôsobí, že systém Windows zobrazí dialógové okno s výzvou na zadanie názvu používateľského účtu a hesla. Toto je najlepšia možnosť na výber. Ak chcete, aby sa zobrazovala výzva pri každom pripojení k zdieľanému sieťovému zdieľaniu, vyberte zdieľanie s overenými používateľmi a neukladajte heslo. Ak heslo uložíte, bude uložené v ovládacom paneli správcu poverení systému Windows.
- Každý: Táto možnosť zdieľa priečinok so všetkými používateľskými účtami bez výzvy na zadanie poverení.
Zdieľané priečinky Modul MMC
Pred pokračovaním sa uistite, že váš používateľský účet má administratívne privilégiá. Teraz postupujte podľa pokynov nižšie.
- Stlačte klávesy Win + R na klávesnici.
- Typ fsmgmt.msc do poľa Spustiť.
- Uvidíte zoznam zdieľaní, relácií a súborov otvorených cez sieť, vrátane administratívne podiely (C$, IPC$ atď.).
- Vľavo kliknite na akcie.
- Kliknite pravým tlačidlom myši na prázdne miesto a vyberte Nové zdieľanie... z kontextového menu.
- Zobrazí sa vám rovnaké dialógové okno „Rozšírené zdieľanie“ s možnosťami, ktoré poznáte z dialógového okna Vlastnosti Prieskumníka súborov.
- Nakoniec môžete kliknúť pravým tlačidlom myši na zdieľaný priečinok a vybrať možnosť „Zastaviť zdieľanie“, čím ukončíte zdieľanie priečinka s inými používateľskými účtami vo vašej sieti.
Poznámka: Poskytnite prístup k a Pokročilé zdieľanie sú dve odlišné metódy zdieľania, ale ako je uvedené vyššie, prvá mení miestne a sieťové povolenia, zatiaľ čo druhá možnosť mení iba sieťové povolenia. Ak použijete oboje alebo skombinujete oboje, môžu spôsobiť konflikty alebo nejasnosti týkajúce sa povolení. Vzhľadom na to, že oprávnenia sú pri oboch metódach nastavené odlišne, vo väčšine prípadov nemôžete zastaviť pokročilé zdieľanie výberom Udeliť prístup -> Odstrániť prístup z kontextového menu a naopak. Majte to na pamäti.
To je všetko.