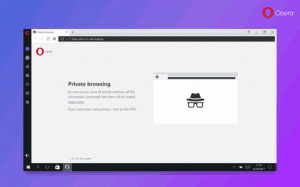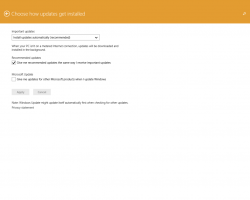Ako zakázať sieťový adaptér v systéme Windows 11
Sieťový adaptér v systéme Windows 11 môžete rýchlo zakázať pomocou jednej z nasledujúcich metód preskúmaných v tomto príspevku. Najjednoduchšia je aplikácia Nastavenia, ale môžete použiť aj správcu zariadení, príkazový riadok, PowerShell a klasický priečinok Sieťové pripojenia.
A sieťový adaptér je hardvérová jednotka vášho počítača, ktorá umožňuje vytvorenie spojenia medzi ťahačom alebo viacerými počítačmi na internete a v lokálnej sieti. Z hľadiska systému Windows je známe ako sieťové pripojenie.
Na deaktiváciu sieťového adaptéra v systéme Windows 11 môžete použiť rôzne metódy. Aplikácia Nastavenia je najjednoduchšia metóda, takže začnime ňou.
Zakážte sieťový adaptér v systéme Windows 11
- Kliknite na Štart a potom na nastavenie ikonu alebo stlačte Win + I.
- V Nastaveniach prejdite na Sieť a internet.
- Kliknite na Pokročilé nastavenia siete položka vpravo.
- V zozname dostupných sieťových adaptérov kliknite na Zakázať tlačidlo pre adaptér, ktorý chcete deaktivovať.
Hotový! Práve ste deaktivovali vybrané sieťové zariadenie a všetky jeho pripojenia prejdú do režimu offline.
Ak ho chcete neskôr znova povoliť, otvorte Nastavenia > Sieť a internet > Rozšírené nastavenia siete znova a kliknite na Povoliť vedľa názvu deaktivovaného adaptéra.
Teraz sa pozrime na ďalšie metódy, ktoré sú teraz klasické pre správu sieťových adaptérov v systéme Windows.
Pomocou priečinka Sieťové pripojenia
- Otvorte Windows Search (stlačte Win + S) a zadajte sieťové pripojenia vo vyhľadávacom poli.
- Klikni na Zobrazenie sieťových pripojení položka.
- V priečinku Sieťové pripojenie kliknite pravým tlačidlom myši na sieťový adaptér, ktorý chcete vypnúť, a vyberte Zakázať z kontextového menu.
- Tým sa vypne vybrané sieťové pripojenie. Jeho ikona sa zmení na sivú.
Takto vypnete sieťový adaptér pomocou klasického apletu Sieťové pripojenia.
Tiež je ľahké znova aktivovať deaktivované pripojenie. Kliknite naň pravým tlačidlom myši a vyberte Povoliť z menu.
Teraz je tu postup, ako urobiť to isté z príkazového riadka.
Používanie príkazového riadka
- Stlačte tlačidlo Vyhrať kľúč na otvorenie Štart.
- Typ
cmda nájsť Príkazový riadok vo výsledkoch vyhľadávania. - Vyberte Spustiť ako správca.
- Zadajte nasledujúce a stlačte Zadajte kľúč:
netsh rozhranie zobraziť rozhranie. Všimnite si hodnotu "Názov rozhrania" pre pripojenie, ktoré chcete deaktivovať. - Ak chcete vypnúť sieťový adaptér, zadajte príkaz:
netsh interface set interface "Interface Name" vypnúť. Nahraďte"Názov rozhrania"časť s príslušnou hodnotou. - Tu je tiež príkaz undo, ktorý znova aktivuje sieťový adaptér,
netsh interface nastaviť rozhranie "Interface Name" povoliť.
Hotový!
Pomocou nástroja Správca zariadení
- Stlačením Win + X otvorte súbor Ponuka rýchlych odkazov Win+X.
- Vyberte Správca zariadení.
- Rozbaliť otvorte Sieťové adaptéry oddiele.
- Teraz nájdite sieťový adaptér, ktorý chcete zakázať.
- Kliknite naň pravým tlačidlom myši a vyberte Zakázať zariadenie.
To je všetko o deaktivácii sieťových adaptérov pomocou Správcu zariadení.
Nakoniec môžete zakázať alebo povoliť sieťové pripojenie v prostredí PowerShell. Postupujte podľa nižšie uvedených krokov.
Zakážte sieťové pripojenie v prostredí PowerShell
- Stlačte tlačidlo Win + S otvorte vyhľadávacie pole systému Windows.
- Typ PowerShell.
- Pre položku PowerShell vyberte Spustiť ako správca.
- Teraz zadajte nasledujúci príkaz do konzoly PowerShell:
Get-NetAdapter | format-list. Poznačte si názov zariadenia, ktoré chcete deaktivovať. - Typ
Disable-NetAdapter -Názov "názov sieťového adaptéra" -Confirm:$falsezakázať ho. Nahradiť "názov sieťového adaptéra" vo vyššie uvedenom príkaze so skutočným názvom sieťového adaptéra. - Opačný príkaz je
Enable-NetAdapter -Názov "názov sieťového adaptéra" -Confirm:$false. Použite ho na aktiváciu zakázanej sieťovej karty.
To je všetko!