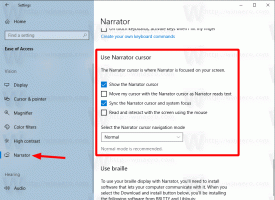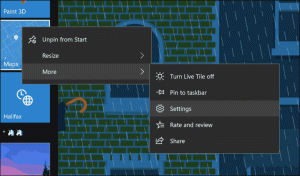Po odinštalovaní v prostredí PowerShell preinštalujte Windows Store v systéme Windows 10
Ako obnoviť alebo preinštalovať Windows Store v systéme Windows 10 po jeho odinštalovaní pomocou PowerShell
Takmer všetci používatelia odstraňujú všetky pribalené aplikácie Windows 10, pretože sú veľmi zle vyrobené a na počítači s myšou a klávesnicou sa prakticky nedajú použiť. Môžete odstrániť všetky pribalené aplikácie naraz, ako sme ukázali predtým. Alebo môžete odstráňte aplikácie jednotlivo. Ak ste odstránili všetky aplikácie a stratili ste aj aplikáciu Windows Store, možno nebudete môcť nainštalovať nové aplikácie. Tu je postup, ako obnoviť a preinštalovať Windows Store v systéme Windows 10 po jeho odstránení pomocou PowerShell.
Windows 10 sa dodáva s množstvom Predinštalované aplikácie Store. Používateľ môže manuálne nainštalovať ďalšie aplikácie pre platformu Universal Windows Platform vyvinuté spoločnosťou Microsoft a tretími stranami z obchodu Windows Store, teraz známeho ako Microsoft Store. Umožňuje vám tiež aktualizovať nainštalované aplikácie. Automatická aktualizácia aplikácie je predvolene povolená. Ukladá do vyrovnávacej pamäte niektoré podrobnosti o nainštalovaných a dostupných aplikáciách, aby sa urýchlil proces ich prehliadania a zlepšila sa odozva aplikácie Obchod. Ak používate konto Microsoft, vaše aplikácie budú dostupné na všetkých vašich zariadeniach vďaka '
Moja knižnica“ funkcie obchodu. Nakoniec je možné nakupovať aplikácie a ďalší multimediálny obsah pomocou aplikácie Obchod.Jedným z populárnych príkazov PowerShell na odstránenie pribalených aplikácií systému Windows 10 je Get-AppXPackage | Remove-AppxPackage. Po jej použití sa z Windowsu 10 odstráni veľmi užitočná aplikácia Windows Store (Microsoft Store).
Tento príspevok vám ukáže, ako obnoviť alebo preinštalovať Microsoft Store v systéme Windows 10 po jeho odinštalovaní pomocou PowerShell. K dispozícii sú tri spôsoby.
Preinštalujte Windows Store v systéme Windows 10
- Otvorené PowerShell ako správca.
- Do konzoly PowerShell zadajte nasledujúci príkaz:
Get-AppxPackage -allusers Microsoft. WindowsStore | Foreach {Add-AppxPackage -DisableDevelopmentMode -Register "$($_.InstallLocation)\AppXManifest.xml"}. - Toto bude obnoviť a preinštalovať aplikáciu Microsoft Windows Store.
Skončil si! Potom si môžete nainštalovať nové aplikácie z obchodu Microsoft Store, ktoré skutočne potrebujete.
Tip: Všetky ostatné vstavané aplikácie Store odstránené pomocou PowerShell môžete tiež rýchlo obnoviť spustením nasledujúceho príkazu:
Get-AppXPackage -allusers | Foreach {Add-AppxPackage -DisableDevelopmentMode -Register "$($_.InstallLocation)\AppXManifest.xml"}
Nie je možné preinštalovať Windows Store pomocou PowerShell
Niektorým používateľom sa však zobrazí chybové hlásenie, ako je toto:
Add-AppxPackage: Nemožno nájsť cestu 'C:\AppXManifest.xml', pretože neexistuje.
Na riadku: 1 znak: 61
+... | Foreach {Add-AppxPackage -DisableDevelopmentMode -Register "$($_.I ...
+ ~~~~~~~~~~~~~~~~~~~~~~~~~~~~~~~~~~~~~~~~~~~~~~~~~~~~~~~~~
+ CategoryInfo: ObjectNotFound: (C:\AppXManifest.xml: String) [Add-AppxPackage], ItemNotFoundException
+ FullyQualifiedErrorId: PathNotFound, Microsoft. Windows. Pribl. PackageManager. Príkazy. AddAppxPackageCommand
Alebo
Add-AppxPackage: Nasadenie zlyhalo s HRESULT: 0x80073CF6, balík sa nepodarilo zaregistrovať.
chyba 0x80070057: Počas spracovania požiadavky sa systému nepodarilo zaregistrovať rozšírenie windows.applyDataExtension
Alebo tento:
chyba 0x80070057: Požiadavku nie je možné zaregistrovať, pretože počas registrácie rozšírenia windows.applyDataExtension sa vyskytla nasledujúca chyba: Parameter je nesprávny.
Vyššie uvedené chyby naznačujú, že balík Microsoft Store na vašom disku je zastaraný alebo poškodený. Niektoré z jeho súborov môžu chýbať v C:\Program Files\WindowsApps priečinok. V tomto prípade je riešením stiahnite si inštalačný program Microsoft Store ako an balík Appx.
Stiahnite si inštalačný program aplikácie Windows Store
- Otvorte si webový prehliadač, napr. Google Chrome alebo Microsoft Edge.
- Navštívte nasledujúcu webovú stránku:
https://store.rg-adguard.net/. Poznámka: Je to stránka tretej strany, ale získava priame odkazy na originálne súbory uložené na oficiálnych serveroch spoločnosti Microsoft. - Na uvedenej stránke skopírujte a prilepte nasledujúcu adresu URL do textového poľa adresy URL.
https://www.microsoft.com/en-us/p/microsoft-store/9wzdncrfjbmp. Je to oficiálny odkaz na aplikáciu Store. - Vyberte Maloobchodné alebo inú vetvu, ktorá zodpovedá vášmu Windowsu 10, a kliknite na Generovať tlačidlo so začiarknutím.
- Pomocou odkazov si stiahnite balík Windows Store s názvom Microsoft. WindowsStore_12010.1001.xxxx.0_neutral___8wekyb3d8bbwe. AppxBundle. Čísla verzií (xxxx) sa môžu líšiť. Stačí si stiahnuť najnovšiu verziu.
- Aplikácia Microsoft Store tiež vyžaduje, aby sa spolu s jej vlastným balíkom nainštalovalo niekoľko ďalších balíkov. Toto sú.
- Microsoft. NET.Native. Framework.2.2_2.2.xxxx.0_x64__8wekyb3d8bbwe. Pribl
- Microsoft. NET.Native. Runtime.2.2_2.2.xxxx.0_x64__8wekyb3d8bbwe. Pribl
- Microsoft. VCLibs.140.00_14.0.xxxx.0_x64__8wekyb3d8bbwe. Pribl
- Najnovšie balíčky hľadajte na
store.rg-adguard.netwebovú stránku a stiahnite si ich. Použite balíky, ktoré zodpovedajú bitovosti vášho operačného systému, t.j. 32-bitový alebo 64-bitový Windows 10. - Teraz máte 4 balíčky. Najprv nainštalujte vyššie uvedené knižnice dvojitým kliknutím na ne.
- Potom nainštalujte balík WindowsStore. Aplikácia Microsoft Store je teraz preinštalovaná.
Skončil si.
Nakoniec je tu riešenie tretej strany. Je to open source a je hosťovaný na GitHub. Riešenie je určené pre Windows 10 Enterprise 2015/2016 LTSB a Windows Enterprise 2015/2016 LTSB N. Môže sa použiť aj ako posledná možnosť pre používateľov maloobchodného systému Windows 10 Pro a Home, ktorí nemôžu obnoviť aplikáciu Microsoft Store pomocou dvoch vyššie uvedených metód. Je to dávkový súbor, ktorý automaticky vloží požadované súbory na obnovenie aplikácie WIndows Store a potom ich správne nainštaluje.
Obnovte aplikáciu Microsoft Windows Store pomocou skriptu
- Stiahnuť ▼ tento balík ako súbor *.ZIP z GitHub.
- Odblokovať stiahnutý súbor.
- Extrahujte obsah súboru ZIP do nejakého priečinka.
- V tomto priečinku otvorte PowerShell ako správca. V Prieskumníkovi súborov kliknite na Súbor -> Otvoriť Windows PowerShell > Otvoriť Windows PowerShell ako správca.
- V prostredí PowerShell zadajte
.\Add-Store.cmda stlačte kláves Enter. - Tým sa obnoví obchod Microsoft Store.
Upozorňujeme, že autor skriptu odporúča dočasne vypnúť program Microsoft Defender alebo iný antivírusový softvér, pretože skript upravuje niektoré povolenia pre priečinky, aby sa balíky nainštalovali, a to spúšťa ochranný softvér ako škodlivý správanie. Zabráni skriptu v preinštalovaní aplikácie Microsoft Store v systéme Windows 10.
To je všetko.
Vo všeobecnosti vám neodporúčam odstrániť všetky aplikácie obchodu naraz v systéme Windows 10 pomocou príkazu PowerShell uvedeného na začiatku tohto článku. Namiesto toho zvážte ich odstránenie jednotlivo, jeden po druhom. Pomôcť môžu nasledujúce príspevky:
- Ako odinštalovať aplikácie v systéme Windows 10
- Odinštalujte ďalšie predinštalované aplikácie v systéme Windows 10
Zdieľajte v komentároch, ktorá metóda vám vyhovuje, aby ostatní používatelia rýchlo našli správne riešenie. Uveďte tiež, ktorú verziu systému Windows 10 používate.