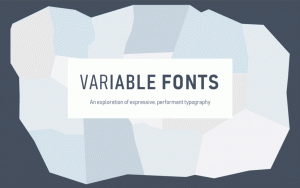Zmeňte označenie disku a premenujte disk v systéme Windows 10
Dnes uvidíme, ako premenovať jednotku v Prieskumníkovi a zmeniť jej označenie. V modernom systéme Windows to možno vykonať bez použitia nástrojov tretích strán. Windows 10 umožňuje priradiť jedinečný názov v dĺžke až 32 znakov pre jednotky NTFS alebo 11 znakov pre jednotky FAT na identifikáciu média pripojeného k vášmu počítaču. Existuje veľa spôsobov, ako to zmeniť.
Reklama
Označenie disku slúži ako priateľský názov pre disk a umožňuje používateľovi ho rýchlo nájsť a rozpoznať v Prieskumníkovi súborov a iných aplikáciách.
Pred pokračovaním sa uistite, že váš používateľský účet má administratívne privilégiá. Teraz postupujte podľa pokynov nižšie.
Ak chcete premenovať jednotku v systéme Windows 10, urobte nasledovné.
- Otvorte Prieskumník súborov.
- Choď do priečinka Tento počítač.
- Vyberte disk pod Zariadenia a pohony.
- Kliknite na "Premenovať" v stužke.

- Prípadne môžete kliknúť pravým tlačidlom myši na jednotku a vybrať
Premenovať v kontextovom menu. Tiež stlačenie F2, keď je vybratá jednotka, umožní zmeniť jej označenie.

- Napíšte nový štítok a stlačte kláves Enter.

Ďalšou metódou je dialógové okno Vlastnosti disku.
Zmeňte označenie disku vo vlastnostiach disku
- Otvorte priečinok Tento počítač v Prieskumníkovi súborov.
- Kliknite pravým tlačidlom myši na jednotku a vyberte Vlastnosti v kontextovom menu.

- Na karte Všeobecné zadajte do textového poľa hodnotu novej menovky.

Tip: Dialógové okno Vlastnosti disku je možné otvoriť z modulu Správa diskov MMC. Kliknite pravým tlačidlom myši na jednotku a vyberte ju Vlastnosti z kontextového menu.
Môžete tiež použiť starý dobrý príkazový riadok a klasický štítok príkaz na premenovanie jednotky v systéme Windows 10. Tu je návod.
Zmeňte označenie disku v príkazovom riadku
Ak chcete nastaviť nový štítok jednotky pomocou príkazového riadka, postupujte takto.
- Otvorené zvýšený príkazový riadok.
- Zadajte nasledujúci príkaz:
štítok.: - Nahraďte
časť so skutočným písmenom jednotky, ktorú chcete premenovať. - Nahraďte
časť s požadovaným textom.
Pozrite si nasledujúcu snímku obrazovky:
Tip: Spustite príkaz štítok DriveLetter (napr. štítok D:) bez zadania nového štítku disku, aby sa odstránil aktuálny štítok.
Zmeňte označenie disku v prostredí PowerShell
Nakoniec je možné PowerShell použiť na zmenu označenia jednotky.
- Otvorené PowerShell ako správca.
- Spustite príkaz
Set-Volume-DriveLetter.-NewFileSystemLabel " " - Napríklad sa tým nastaví štítok „My Drive“ pre jednotku D:
Set-Volume -DriveLetter D -NewFileSystemLabel "My Drive"

To je všetko!
Súvisiace články:
- Ako rozšíriť oddiel v systéme Windows 10
- Ako zmenšiť oddiel v systéme Windows 10
- Ako zmeniť písmeno jednotky v systéme Windows 10