Povoľte ochranu priečinkov pomocou OneDrive v systéme Windows 10
Microsoft predstavuje novú funkciu pre používateľov OneDrive. Predtým známa ako „Funkcia presunu priečinka pre podnikových používateľov OneDrive“ je teraz premenovaná na Ochrana priečinka a možno ju povoliť alebo zakázať z kontextovej ponuky OneDrive.

Vďaka tejto novej funkcii bude môcť OneDrive presúvať a ukladať obsah priečinkov Pracovná plocha, Dokumenty a Obrázky v cloude. K svojim údajom nahraným do OneDrive máte prístup odkiaľkoľvek. Podľa spoločnosti sú vaše súbory v bezpečí vo OneDrive, ak sa s vaším zariadením niečo stane. Pozrime sa, ako túto funkciu povoliť.
Reklama
OneDrive je online riešenie na ukladanie dokumentov vytvorené spoločnosťou Microsoft, ktoré sa dodáva ako bezplatná služba so systémom Windows 10. Dá sa použiť na ukladanie dokumentov a iných údajov online v cloude. Ponúka tiež synchronizáciu uložených údajov naprieč všetkými vašimi zariadeniami.
Možnosť automatického ukladania údajov do OneDrive poskytuje vstavaná aplikácia OneDrive.
Ak chcete povoliť ochranu priečinka pomocou OneDrive v systéme Windows 10, urobte nasledovné.
- Kliknutím pravým tlačidlom myši na ikonu OneDrive na paneli otvorte jeho ponuku. Ak ikonu nemáte, kliknite na malú šípku smerujúcu nahor v blízkosti systémovej lišty (oblasť upozornení), čím zobrazíte oblasť pretečenia, a potom kliknite pravým tlačidlom myši na ikonu OneDrive.
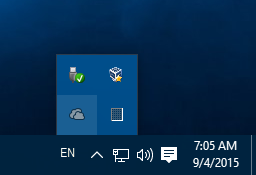
- V kontextovej ponuke vyberte položku „Nastavenia“.

- Otvorí sa dialógové okno Nastavenia. Tam prejdite na kartu Automatické ukladanie.
- Klikni na Aktualizujte priečinky tlačidlo.
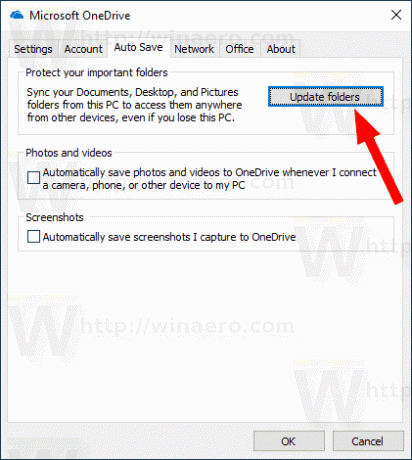
- V ďalšom dialógovom okne vyberte priečinky, ktoré chcete automaticky synchronizovať s OneDrive. Zrušte výber nechcených priečinkov a kliknite na tlačidlo Spustite ochranu.
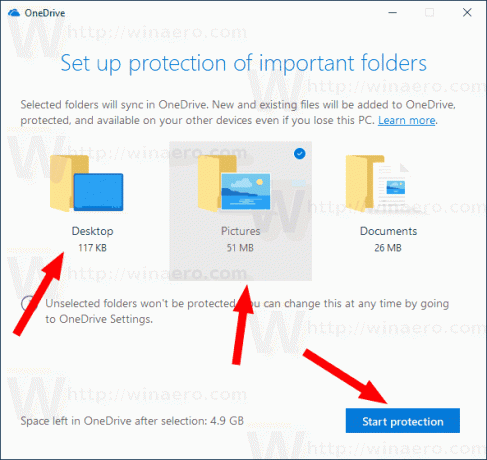
- Windows 10 nahrá existujúce súbory do cloudu.
Potom uvidíte nový odkaz Kde sú moje súbory s ikonou modrého oblaku OneDrive v každom umiestnení, pre ktoré ste povolili ochranu pomocou OneDrive.
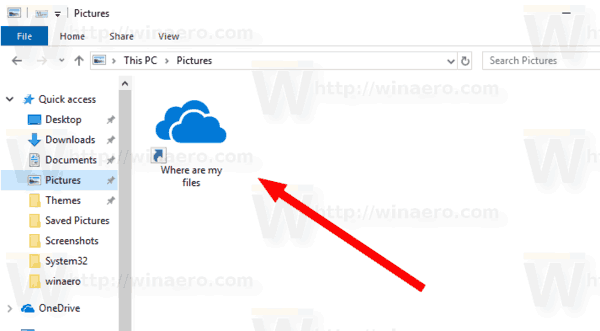
Kliknutím naň otvoríte súbory uložené v cloude.
Tip: Windows 10 vám umožňuje ušetriť čas a automaticky nahrávať snímky obrazovky do OneDrive. Zakaždým, keď vytvoríte snímku obrazovky, môžete ju nahrať do priečinka OneDrive. Pozrite si článok Ako automaticky ukladať snímky obrazovky do OneDrive v systéme Windows 10.
Zaujímavé články:
- Synchronizujte ľubovoľný priečinok s OneDrive v systéme Windows 10
- Automaticky vytvárať súbory OneDrive na požiadanie iba online v systéme Windows 10
- Vylúčte obrázky OneDrive z Fotiek vo Windowse 10
- Zakážte ikony OneDrive Cloud na navigačnej table v systéme Windows 10
- Odhlásenie z OneDrive v systéme Windows 10 (odpojenie počítača)
- Zakážte integráciu OneDrive v systéme Windows 10
- Zmeňte umiestnenie priečinka OneDrive v systéme Windows 10
- Ako pridať ikonu OneDrive na plochu v systéme Windows 10
- Ako obnoviť synchronizáciu OneDrive v systéme Windows 10
- Obmedzte rýchlosť sťahovania a nahrávania OneDrive v systéme Windows 10
- Oficiálny spôsob odinštalovania OneDrive v systéme Windows 10


