Vytvoriť disk alebo oddiel iba na čítanie v systéme Windows 10
V jednom z predchádzajúcich článkov som sa venoval tomu, ako na to vymeniteľné jednotky USB na ochranu proti zápisu. Dnes sa pozrieme na to, ako chrániť konkrétnu nevymeniteľnú diskovú oblasť alebo celú diskovú jednotku bez použitia nástrojov tretích strán.
Reklama
Existuje mnoho dôvodov, prečo je disk chránený proti zápisu. V niektorých prostrediach môže byť užitočná ako dodatočná možnosť zabezpečenia. Keď povolíte ochranu proti zápisu pre jednotku alebo oddiel, stane sa iba na čítanie. Pozrime sa, ako sa to dá.
Ak chcete vytvoriť disk iba na čítanie v systéme Windows 10, urobte nasledovné.
- Otvorte zvýšený príkazový riadok.

- Napíšte alebo skopírujte a vložte diskpart a stlačte tlačidlo Zadajte kľúč. Tým sa spustí DiskPart. DiskPart je interpret príkazov v textovom režime, ktorý je súčasťou systému Windows 10. Tento nástroj vám umožňuje spravovať objekty (disky, oddiely alebo zväzky) pomocou skriptov alebo priameho vstupu do príkazového riadka.
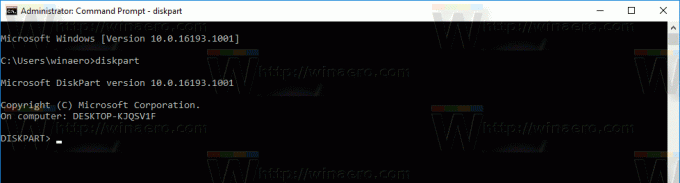
- V DiskPart zadajte nasledujúci príkaz
zoznam disku
Vo výstupe uvidíte disk, ktorý sa chystáte urobiť len na čítanie.

- Ak chcete pokračovať s požadovaným diskom, musíte ho "vybrať".
V nasledujúcom príkaze použite číslo disku, ktoré ste získali z predchádzajúceho príkazu.predať disk DISK_NUMBER
Napríklad potrebujem disk #1.

- Ak chcete, aby bol celý disk iba na čítanie, zadajte nasledujúci príkaz:
atribúty disk set iba na čítanie
Všetky oddiely na disku budú len na čítanie.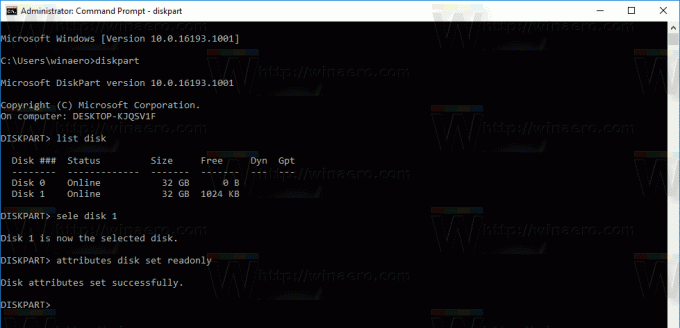
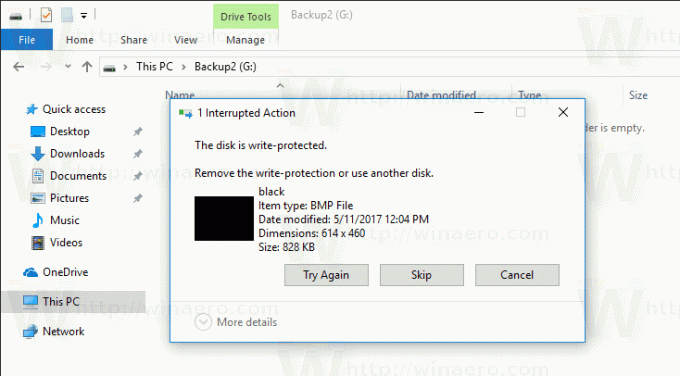
Príkaz späť je
atribúty disk clear only read only
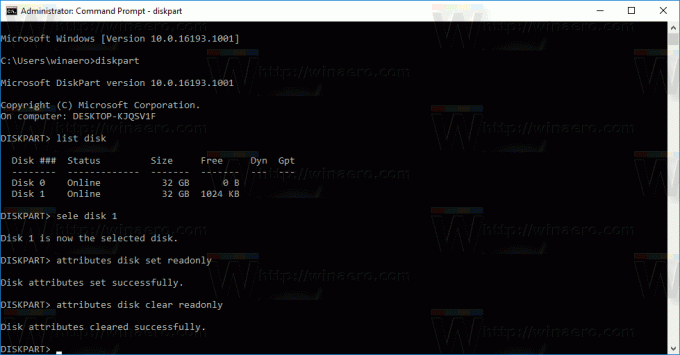
Ak chcete vytvoriť oddiel iba na čítanie v systéme Windows 10, urobte nasledovné.
- Otvorte zvýšený príkazový riadok.

- Napíšte alebo skopírujte a vložte diskpart a stlačte tlačidlo Zadajte kľúč.
- Ak chcete nájsť konkrétny oddiel, napíšte
objem zoznamu

- "Vyberte" požadovaný objem zadaním nasledujúceho príkazu:
vyberte zväzok VOLUME_NUMBER
Nahraďte číslo zväzku číslom, ktoré ste získali z predchádzajúceho príkazu.

- Pomocou nasledujúceho príkazu ho nastavte len na čítanie
atribúty volume set iba na čítanie

Zadaný zväzok bude len na čítanie.
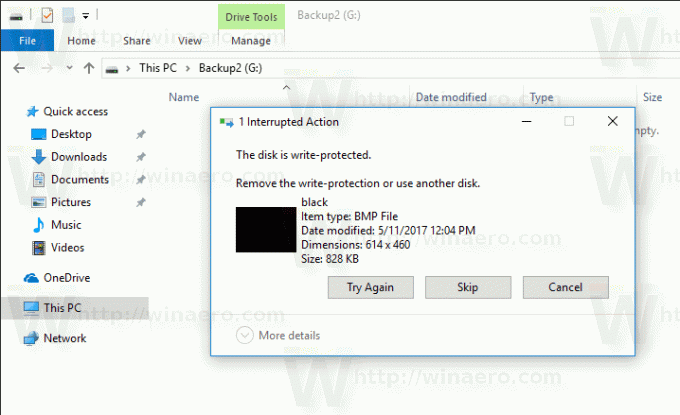
Príkaz späť je:
atribúty objem jasné iba na čítanie
To je všetko.

