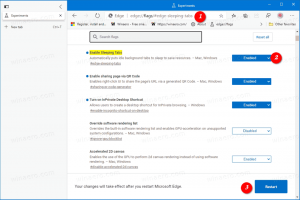Windows 11 Odstráňte Cortanu pre súčasných alebo všetkých používateľov
Tu je návod, ako môžete odstrániť Cortanu v systéme Windows 11 v prípade, že sa vám nepáči digitálny asistent od spoločnosti Microsoft. Na rozdiel od mnohých iných aplikácií v systéme Windows 11, ktoré môžete jednoducho odstrániť ako ktorýkoľvek iný program, Microsoft neumožňuje odinštalovanie Cortany. Aj keď sa spoločnosť už nesnaží nútiť ľudí, aby používali Cortanu, aplikácia zostáva viazaná na Windows 10 a Windows 11. Nie je to tak, že by Cortana zaberala veľa miesta na disku alebo obťažovala používateľov svojím správaním. Niektorí používatelia však môžu chcieť vymazať zoznam „Všetky aplikácie“ v ponuke Štart a vyčistiť všetky nepotrebné aplikácie. Okrem toho beží na pozadí.
Ak ste takýmto používateľom a zaujíma vás, ako odinštalovať Cortanu v systéme Windows 11, tento článok je tu, aby vám pomohol. Tu je to, čo musíte urobiť na odstránenie Cortany.
Odstráňte Cortanu v systéme Windows 11
- Otvorte Windows Terminal ako správca. PowerShell môžete použiť aj priamo, ale nezabudnite ho spustiť so zvýšenými oprávneniami.
- Zadajte nasledujúci príkaz:
Get-AppxPackage *Microsoft.549981C3F5F10* | Remove-AppxPackagea stlačte Enter. - Počkajte, kým Windows 11 neodstráni Cortanu.
Majte na pamäti, že tento príkaz odstráni Cortanu zo systému Windows 11 pre vášho aktuálneho používateľa.
Ak chcete Cortanu odstrániť pre všetkých používateľov, použite trochu iný príkaz.
Odstráňte Cortanu pre všetkých používateľov
Ak chcete odstrániť Cortanu pre všetkých používateľov v systéme Windows 10, postupujte takto.
- Otvorte zvýšené prostredie PowerShell alebo Windows Terminal.
-
Zadajte alebo skopírujte a prilepte nasledujúci príkaz:
Get-appxpackage -allusers *Microsoft.549981C3F5F10* | Remove-AppxPackage. - Windows 11 odstráni Cortanu pre všetkých používateľov. Teraz môžete zatvoriť zvýšenú konzolu.
Čo sa tu líši, je to, že určíte, že chcete odstrániť Cortanu z Windowsu 11 pre všetkých používateľov. Okrem toho -všetci používatelia argument, tieto dva príkazy sú identické.
Ako obnoviť Cortanu v systéme Windows 11
Obnova Cortany v systéme Windows 11 nezahŕňa príkazový riadok, PowerShell ani Windows Terminal. Na to, aby ste asistenta dostali späť do vášho systému, nepotrebujete žiadne zložité príkazy. Všetko, čo je potrebné, je nainštalovať Cortanu z Microsoft Store.
- Otvorte Microsoft Store a kliknite na pole vyhľadávania.
- Zadajte Cortana.
- Uistite sa, že ten, ktorý sa pokúšate nainštalovať, pochádza od "Microsoft Corporation." Ak chcete mať istotu, že získate originálnu aplikáciu, použite tento odkaz aby ste sa dostali priamo k výpisu.
- Kliknite Inštalácia a počkajte, kým systém Windows 11 obnoví digitálneho asistenta.
Teraz môžete spustiť Cortanu zo zoznamu „Všetky aplikácie“ v ponuke Štart alebo Windows Search.
To je všetko.