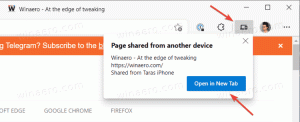Zakázať ukončenie procesu v Správcovi úloh prehliadača v Microsoft Edge
Tu je návod, ako zakázať ukončenie procesu v Správcovi úloh prehliadača v Microsoft Edge, aby ste zabránili používateľom ukončiť procesy Edge pomocou vstavaného nástroja Správca úloh prehliadača. Dá sa s istotou povedať, že každý používateľ Windows pozná Správcu úloh – kľúčový nástroj, ktorý vám umožňuje monitorovať systémové prostriedky a spravovať bežiace procesy. Aj keď predvolený Správca úloh funguje perfektne pre bežné aplikácie v počítači, nie je to najlepšia možnosť na ovládanie prehliadača. Edge, Chrome, Vivaldi a ďalšie prehliadače založené na prehliadači Chromium sú viacprocesové aplikácie so vstavaným Správcom úloh prispôsobeným špeciálne pre potreby prehliadača.
Reklama
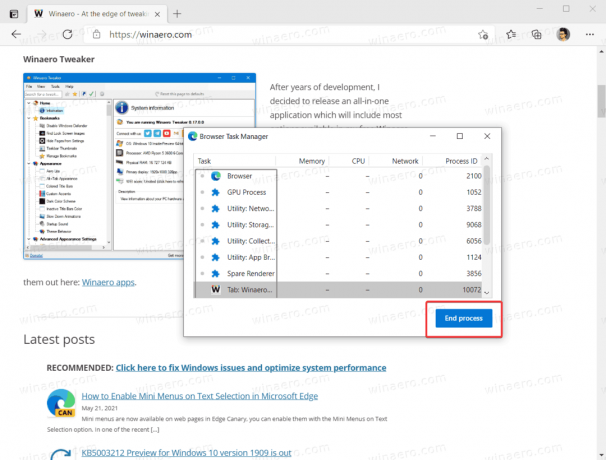
V prípade, že používate zdieľaný počítač a chcete zabrániť príliš zvedavým používateľom baviť sa so Správcom úloh Edge, môžete ho úplne zablokovať. Tu je návod, ako na to.
V predvolenom nastavení spoločnosť Microsoft neposkytuje možnosť vypnúť vstavaného správcu úloh v prehliadači Microsoft Edge. Napriek tomu, ak si myslíte, že je lepšie zablokovať funkciu ukončenia procesu v Edge, môžete použiť a špeciálna možnosť skupinovej politiky. Pretože Windows 10 Home nemá žiadny editor zásad, na uplatnenie obmedzení použijeme Editor databázy Registry.
Ako zakázať ukončenie procesu v Správcovi úloh prehliadača v Microsoft Edge
- Otvorené Editor databázy Registry.
- Ísť do
HKEY_LOCAL_MACHINE\SOFTWARE\Policies\Microsoft\Edge. Komu otvorte priamo kľúč databázy Registry, skopírujte cestu a vložte ju do panela s adresou. - Ak podkľúč Edge chýba, kliknite pravým tlačidlom myši na
Microsofta vyberte Nové > Kľúč. Pomenujte kľúč akoHrana.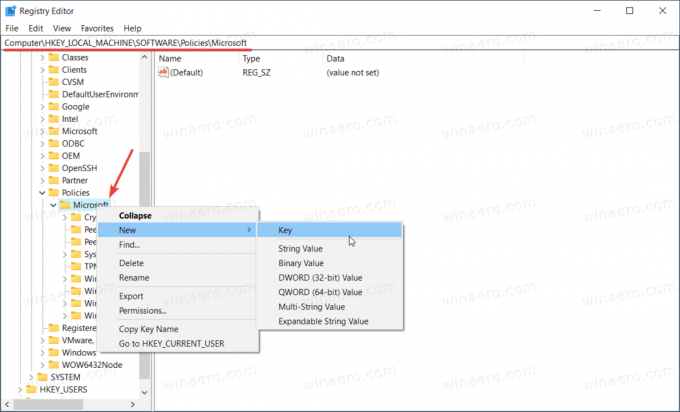
- Potom kliknite pravým tlačidlom myši na kláves Edge a vyberte Nové > Hodnota DWORD (32-bit).. Poznámka: Aj keď ste so systémom Windows 64-bit stále musíte vytvoriť 32-bitovú hodnotu DWORD.
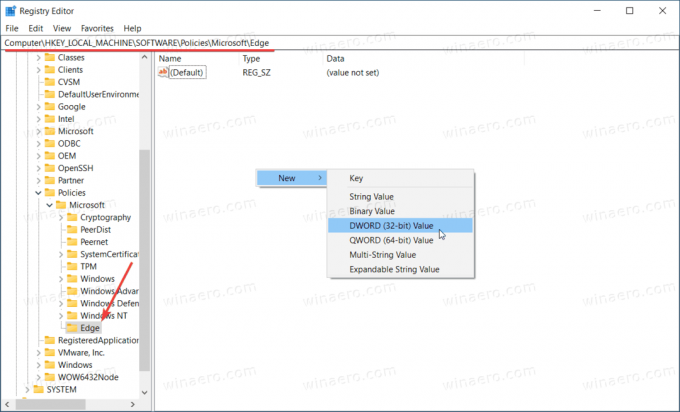
- Novú hodnotu pomenujte ako TaskManagerEndProcessEnabled. a ponechajte jeho hodnotu ako 0.
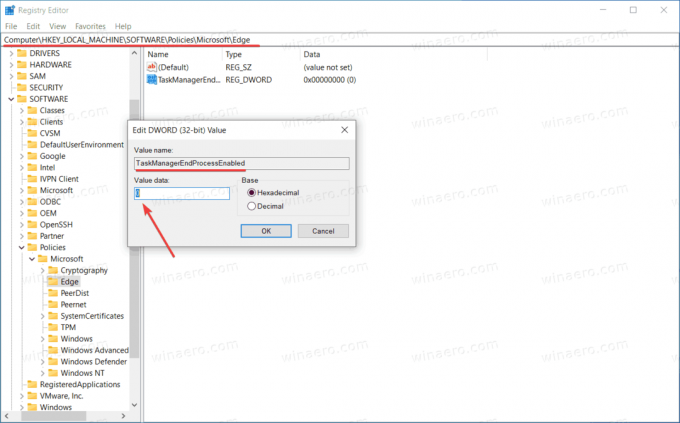
- Znova spustite prehliadač Microsoft Edge. Tlačidlo Ukončiť proces v Správcovi úloh prehliadača je teraz vypnuté.
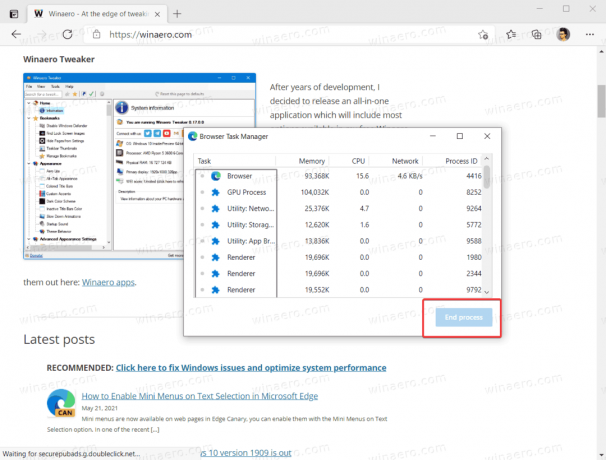
Uvedomte si, že používanie Editora databázy Registry na povolenie alebo zakázanie rôznych funkcií v Microsoft Edge skončí v "Spravuje vaša organizácia“ správa. Pokojne to môžete ignorovať.
Toto je to. Používatelia teraz nemôžu ukončiť procesy v Správcovi úloh prehliadača Microsoft Edge. Napriek tomu ich môžu použiť na zistenie, koľko zdrojov spotrebujú otvorené karty.
Povoľte ukončovanie procesov pomocou Správcu úloh prehliadača v Microsoft Edge
- Otvorte Editor databázy Registry a prejdite na
HKEY_LOCAL_MACHINE\SOFTWARE\Policies\Microsoft\Edge. - Odstrániť
TaskManagerEndProcessEnabledhodnotu. - Prípadne môžete zmeniť hodnotu kľúča z 0 na 1.
Skončil si. Upozorňujeme, že sa tým odstráni aj správa „Spravované vašou organizáciou“ v ponuke a nastaveniach, ak nemáte aplikované žiadne iné pravidlá Edge.
Ak chcete ušetriť čas, môžete si stiahnuť nasledujúce súbory databázy Registry pripravené na použitie.
Stiahnite si súbory databázy Registry
- Stiahnuť ▼ tento archív ZIP so súbormi REG.
- Odblokovať súbory v prípade potreby.
- Extrahujte súbory z archívu do ľubovoľného priečinka.
- Otvor Zakázať ukončenie procesu v Edge Task Manager.reg a kliknite na Pridať po výzve.
- Ak chcete zmenu vrátiť späť, urobte to isté, ale s Obnovenie koncového procesu v Edge Task Manager.reg.
Toto je to.