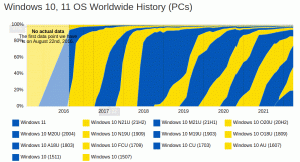Zmeňte ikonu disku v systéme Windows 10 pomocou vlastného súboru *.ico
V predvolenom nastavení vám systém Windows 10 neponúka možnosť zmeniť ikonu jednotky. Toto obmedzenie však možno ľahko obísť jednoduchým vylepšením databázy Registry. V tomto článku uvidíme, ako zmeniť ikonu konkrétneho disku (oddielu) alebo nastaviť novú ikonu pre všetky diskové jednotky naraz.
Reklama
 Začnime s jednotlivými jednotkami a oddielmi. Pomocou úprav databázy Registry môžete nastaviť, aby systém Windows 10 zobrazoval prispôsobenú ikonu pre konkrétny oddiel alebo diskovú jednotku nainštalovanú v počítači.
Začnime s jednotlivými jednotkami a oddielmi. Pomocou úprav databázy Registry môžete nastaviť, aby systém Windows 10 zobrazoval prispôsobenú ikonu pre konkrétny oddiel alebo diskovú jednotku nainštalovanú v počítači.
Ikona konkrétneho disku – zmena v systéme Windows 10
Urobte to nasledovne.
- Otvorte Editor databázy Registry. Ak nepoznáte Editor databázy Registry, pozrite si toto výborný tutoriál.
- Prejdite na nasledujúci kľúč:
HKEY_LOCAL_MACHINE\SOFTWARE\Microsoft\Windows\CurrentVersion\Explorer\DriveIcons
Tip: Môžete prístup k ľubovoľnému kľúču databázy Registry jediným kliknutím
.
Poznámka: Ak kľúč DriveIcons neexistuje, jednoducho ho vytvorte.
- Pod podkľúčom DriveIcons vytvorte nový podkľúč a použite písmeno jednotky (napr.: D ), pre ktoré chcete ikonu zmeniť. Pozrite si tento obrázok:


- Pod podkľúčom, ktorý predstavuje písmeno jednotky, v mojom prípade je to D, vytvorte nový podkľúč a pomenujte ho DefaultIcon:


Na pravej table podkľúča DefaultIcon upravte (predvolenú) hodnotu. Dvakrát naň kliknite a nastavte jeho hodnotu na úplnú cestu k súboru vlastnej ikony. V mojom prípade použijem súbor s názvom „Longhorn Drive.ico“, ktorý mám v priečinku C:\icons:
 Po dokončení znova otvorte priečinok Tento počítač, aby ste videli zmeny:
Po dokončení znova otvorte priečinok Tento počítač, aby ste videli zmeny:
Zopakujte túto operáciu pre všetky jednotky, ktorých ikony potrebujete zmeniť.
Ikona všetkých diskov (predvolená ikona disku) – zmena v systéme Windows 10
Opäť použijeme jednoduchú úpravu na ich zmenu.
- Otvorte Editor databázy Registry. Ak nepoznáte Editor databázy Registry, pozrite si toto výborný tutoriál.
- Prejdite na nasledujúci kľúč:
HKEY_LOCAL_MACHINE\SOFTWARE\Microsoft\Windows\CurrentVersion\Explorer\Shell Icons
Tip: Môžete prístup k ľubovoľnému kľúču databázy Registry jediným kliknutím.
Poznámka: Ak kľúč Shell Icons neexistuje, jednoducho ho vytvorte.
- Vytvorte novú hodnotu reťazca pomocou vyššie uvedeného kľúča s názvom 8 kliknutím pravým tlačidlom myši na pravú tablu a výberom položky New -> Expandable String value. Nastavte jeho hodnotu na cestu k súboru ikony. Použijem ikonu disku z Windows Vista, ktorú som umiestnil do c:\icons:
C:\icons\Vista Drive.ico
Pozrite si nasledujúcu snímku obrazovky:




- Reštartujte Prieskumníka. Prípadne môžete namiesto reštartovania Explorer.exe odhláste sa a prihláste sa do svojho používateľského účtu Windows 10.
Po reštartovaní uvidíte, že všetky jednotky majú rovnakú ikonu, akú ste zadali.
Čo sa týka systémovej jednotky, aj tak musíte zadať jej ikonu samostatne v podkľúči HKEY_LOCAL_MACHINE\SOFTWARE\Microsoft\Windows\CurrentVersion\Explorer\DriveIcons\C\DefaultIcon, ako už bolo spomenuté.
To je všetko.