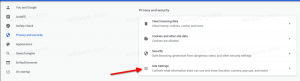Pridajte kontextovú ponuku Vypnúť BitLocker v systéme Windows 10
Ako pridať Turn Off BitLocker do kontextovej ponuky disku v systéme Windows 10
V predchádzajúcich článkoch sme preskúmali, ako zapnúť alebo vypnúť BitLocker pre a pevné alebo vymeniteľný disk v systéme Windows 10. Ako si možno pamätáte, zakázanie funkcie BitLocker vyžaduje otvorenie klasického ovládacieho panela. Môžete to urobiť oveľa rýchlejšie pridaním špeciálneho kontextového menu.
BitLocker bol prvýkrát predstavený v systéme Windows Vista a stále existuje v systéme Windows 10. Bol implementovaný výhradne pre Windows a nemá žiadnu oficiálnu podporu v alternatívnych operačných systémoch. BitLocker môže využiť modul Trusted Platform Module (TPM) vášho počítača na uloženie tajomstiev jeho šifrovacieho kľúča. V moderných verziách systému Windows, ako sú Windows 8.1 a Windows 10, BitLocker podporuje hardvérovo akcelerované šifrovanie, ak sú splnené určité požiadavky (disk to musí podporovať, musí byť zapnuté Secure Boot a mnohé ďalšie požiadavky). Bez hardvérového šifrovania sa BitLocker prepne na softvérové šifrovanie, čím sa zníži výkon vášho disku. BitLocker v systéme Windows 10 podporuje a
počet metód šifrovaniaa podporuje zmenu sily šifry.Poznámka: V systéme Windows 10 je šifrovanie jednotiek BitLocker k dispozícii iba vo verziách Pro, Enterprise a Education vydaniach. BitLocker dokáže zašifrovať systémový disk (jednotka, na ktorej je nainštalovaný systém Windows) a interné pevné disky. The BitLocker To Go funkcia umožňuje chrániť súbory uložené na a vymeniteľné jednotky, ako je napríklad USB flash disk.
Poznámka: V systéme Windows 10 je šifrovanie jednotiek BitLocker k dispozícii iba vo verziách Pro, Enterprise a Education vydaniach. BitLocker dokáže zašifrovať systémovú jednotku (jednotka, na ktorej je nainštalovaný systém Windows) a interné pevné disky. The BitLocker To Go funkcia umožňuje chrániť súbory uložené na a vymeniteľné jednotky, ako je napríklad USB flash disk. Používateľ môže nakonfigurovať metóda šifrovania pre BitLocker.
Pridáme novú položku kontextového menu pre disky zašifrované pomocou BitLocker. Takto to vyzerá:
Ak chcete pridať kontextovú ponuku Vypnúť BitLocker v systéme Windows 10,
- Stiahnite si nasledujúce súbory databázy Registry (v archíve ZIP): Stiahnite si súbory databázy Registry.
- Extrahujte jeho obsah do ľubovoľného priečinka. Súbory môžete umiestniť priamo na pracovnú plochu.
- Odblokujte súbory.
- Dvakrát kliknite na
Pridať Vypnúť BitLocker Context Menu.regsúbor na jeho zlúčenie. - Presuňte
disable-bde.cmdsúbor do priečinka C:\Windows\. - Keď sa zobrazí výzva na schválenie, kliknite na tlačidlo „Pokračovať“.
Skončil si! Teraz kliknite pravým tlačidlom myši na šifrovanú jednotku a v kontextovej ponuke vyberte možnosť „Vypnúť nástroj BitLocker“. Disk bude dešifrovaný pomocou nástroja BitLocker.
Ako to funguje
Dávkový súbor spustí súbor spravovať-bde -off príkaz sme preskúmali skôr. Používa sa položka kontextového menu PowerShell, aby ste ho spustili ako správca.
Ak chcete odstrániť kontextovú ponuku uzamknutia disku BitLocker v systéme Windows 10,
- Dvakrát kliknite na súbor
Odstrániť Vypnúť kontextové menu BitLocker.regzahrnuté v archíve ZIP vyššie. - Odstráňte súbor
c:\Windows\disable-bde.cmd.
To je všetko!