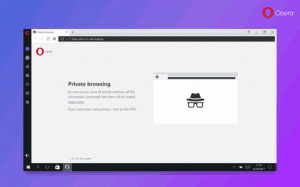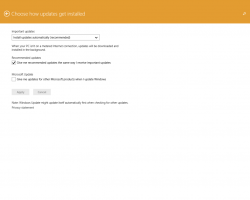Ako pridať priečinky do počítača v systéme Windows 7, aby bol podobný systému Windows 8
Ak sa vám páči, ako vyzerá priečinok Tento počítač v systéme Windows 8 a Windows 8.1 so skratkami k užitočným priečinkom, stačí 1 kliknúť a chceli by ste pridať rovnaké priečinky do priečinka Počítač v systéme Windows 7, tu je skvelá správa - v tomto návode učiť sa:
- ako pridať priečinky do počítača, aby vyzeral podobne ako Windows 8,
- ako pridať vlastný priečinok do počítača v systéme Windows 7,
- ako pridať umiestnenie shellu do počítača v systéme Windows 7,
- ako pripnúť pridané miesta na navigačnú tablu Prieskumníka v systéme Windows 7.
Pozrime sa, ako môžete vykonať všetky tieto prispôsobenia.
Ako dosiahnuť, aby priečinok Počítač v systéme Windows 7 vyzeral podobne ako priečinok Tento počítač v systéme Windows 8
- Stiahnuť ▼ Tento PC Tweaker. Je to bezplatná prenosná aplikácia a nevyžaduje inštaláciu.
- Rozbaľte obsah súboru zip, ktorý ste si stiahli, a vyberte si vhodnú verziu pre váš počítač. Tento PC Tweaker funguje s Windows 7, Windows 8 a Windows 8.1. Tiež existujú rôzne verzie pre 32-bitové a 64-bitové Windows (pozri ako zistiť, ktorú verziu systému Windows používate).
- Spustite Tento PCTweaker.exe súbor. Na obrazovke sa zobrazí hlavné okno aplikácie. Zoznam priečinkov bude prázdny:
- Kliknite na tlačidlo „Pridať vlastný priečinok“ a vyberte priečinok na pracovnej ploche. Nachádza sa v.
C:\Používatelia\Vaše meno\Počítač
- Teraz vyberte priečinok Desktop v This PC Tweaker. Kliknite na tlačidlo „Zmeniť ikonu“. V dialógovom okne, ktoré sa zobrazí ďalej, vyberte súbor C:\windows\system32\imageres.dll. Nájdete tam príslušnú ikonu pre priečinok Pracovná plocha:
- Opakujte kroky 4-5 pre nasledujúce priečinky:
- C:\Používatelia\Vaše meno\Dokumenty
- C:\Používatelia\Vaše meno\Stiahnuté súbory
- C:\Používatelia\Vaše meno\Hudba
- C:\Používatelia\Vaše meno\Obrázky
- C:\Používatelia\Vaše meno\Videá
- Nakoniec dostanete niečo takéto:
Pre každé miesto, ktoré pridáte, môžete zaškrtnúť políčko „Zobraziť na navigačnom paneli“ a požadované miesto sa pridá aj do navigačného panela. Toto je predvolené správanie systému Windows 8.
Okrem týchto priečinkov môžete pridať jedno alebo viac umiestnení shellu v priečinku Počítač. Kliknite na tlačidlo „Pridať umiestnenie shellu“ a vyberte jedno, ktoré chcete pridať:
Ak máte nejaké otázky, pozrite si nasledujúce video:
Záverečné slová
Ako môžeš vidieť, Tento PC Tweaker je veľmi výkonný, ale ľahko použiteľný nástroj, ktorý vám umožňuje prispôsobiť priečinok Počítač v systéme Windows 7. Pomocou tejto aplikácie môžete usporiadať priečinok Počítač tak, ako chcete.