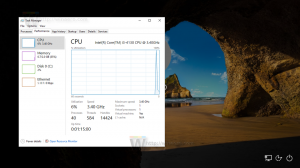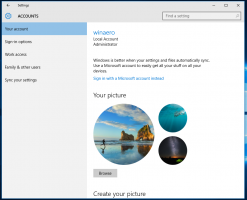Ako nastaviť rôzne ikony pre otvorený a zatvorený priečinok v Prieskumníkovi
V systéme Windows Vista došlo k malej zmene v programe Prieskumník, ktorý zostal rovnaký v systémoch Windows 7 a Windows 8.1 alebo Windows 8: zobrazuje rovnakú ikonu pre otvorené a zatvorené priečinky.
V skorších vydaniach systému Windows pred Vista, keď bol priečinok rozbalený na navigačnom paneli Prieskumníka, zobrazoval inú ikonu. Táto zmena sťažuje zobrazenie priečinka, ktorý si prezeráte, iba pri pohľade na ikony. Táto zmena ovplyvní aj stromové zobrazenie v Editore databázy Registry a v zobrazení Všetky programy v ponuke Štart systému Windows 7.
Ak uprednostňujete odlišné ikony pre stavy otvoreného a zatvoreného priečinka v Prieskumníkovi, máme pre vás dobrú správu – dá sa to. Ukážem vám, ako nastaviť ikonu priečinka pre uzavretý priečinok v Prieskumníkovi Windows 8, Windows 8.1, Windows 7 a Vista. Metóda je rovnaká pre všetky tieto operačné systémy.
- Otvorte editor databázy Registry. Ak nepoznáte editor databázy Registry, pozrite si toto podrobný tutoriál.
- Prejdite na nasledujúci kľúč:
HKEY_LOCAL_MACHINE\SOFTWARE\Microsoft\Windows\CurrentVersion\Explorer\Shell Icons
Tip: Môžete prístup k ľubovoľnému kľúču databázy Registry jediným kliknutím.
Poznámka: Ak kľúč Shell Icons neexistuje, jednoducho ho vytvorte. - Vytvorte novú hodnotu REG_EXPAND_SZ pomocou vyššie uvedeného kľúča 3 kliknutím pravým tlačidlom myši na pravú tablu a výberom položky New -> Expandable String value. Nastavte jeho hodnotu na nasledujúci reťazec:
%windir%\System32\imageres.dll, 5
- Zatvorte všetky okná Prieskumníka a reštartujte Explorer. Prípadne sa namiesto reštartovania Explorer.exe môžete odhlásiť a znova prihlásiť.
To je všetko! Výsledok bude taký, ako je znázornené na obrázku nižšie:
Všimnite si inú ikonu pre zatvorené priečinky. Ak chcete obnoviť predvolený vzhľad Prieskumníka, odstráňte súbor 3 hodnotu na klávese Shell Icons a reštartujte shell Explorer.
Ak máte nejaké otázky, pozrite si nasledujúce video:
Namiesto zmeny ikony zatvoreného priečinka môžete zmeniť aj ikonu otvoreného priečinka, aby sa od seba navzájom odlišovali. Názov hodnoty bol 3 vyššie, pretože bola nahradená 3. ikona z shell32.dll (poznámka: indexy ikon začínajú na 0, nie na 1). Ak teda chcete namiesto toho zmeniť ikonu otvoreného priečinka, jednoducho zmeňte hodnotu na 4 a údaje hodnoty na nové číslo ikony v knižnici DLL, pričom sa uistite, že prvá ikona je 0, nie 1.