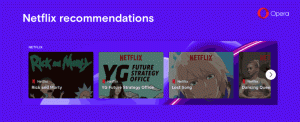Získajte súbory OneDrive na požiadanie v aktualizácii Windows 10 Fall Creators Update
OneDrive je online riešenie na ukladanie dokumentov vytvorené spoločnosťou Microsoft, ktoré sa dodáva spolu s Windowsom 10. Dá sa použiť na ukladanie dokumentov a iných údajov online v cloude. Ponúka tiež synchronizáciu uložených údajov naprieč všetkými vašimi zariadeniami. „Súbory na požiadanie“ je funkcia, ktorá dokáže zobraziť zástupné verzie súborov online vo vašom miestnom adresári OneDrive, aj keď neboli synchronizované a stiahnuté. Ak ste po nainštalovaní aktualizácie Windows 10 Fall Creators Update nezískali funkciu Files On-Demand, tu je jednoduchá oprava.
Ako už možno viete, funkcia Files On-Demand nie je súčasťou operačného systému. Je to funkcia dodávaného softvéru OneDrive v systéme Windows 10. Aktualizácia Windows 10 Fall Creators Update sa štandardne dodáva so zastaraným klientom OneDrive, ktorý sa má aktualizovať automaticky. Ak sa vám to nestalo, môžete to opraviť manuálne.
Ak chcete získať súbory OneDrive na požiadanie v aktualizácii Windows 10 Fall Creators, urobte nasledovné.
- Stiahnite si aktualizovanú aplikáciu OneDrive pomocou nasledujúceho odkazu: Stiahnite si klienta OneDrive.
- Nainštalujte ho.
- Odhlásiť Sa z vášho používateľského účtu a znova sa prihláste. Tým sa zabezpečí, že sa OneDrive reštartuje.
Teraz by ste mali získať prístup k funkcii Files On-Demand. Možno ju budete musieť povoliť v nastaveniach aplikácie. Pozrite si nasledujúci článok:
Ako povoliť súbory OneDrive na požiadanie
Po povolení funkcie Files on Demand zobrazí Prieskumník pre súbory v cloude nasledujúce ikony prekrytia.
Toto sú iba online súbory, ktoré nie sú uložené vo vašom počítači.
Zástupné symboly súboru budú mať nasledujúcu ikonu.
Keď takýto súbor otvoríte, OneDrive ho stiahne do vášho zariadenia a sprístupní ho lokálne. Lokálne dostupný súbor môžete otvoriť kedykoľvek, dokonca aj bez prístupu na internet.
Nakoniec sa pre vždy dostupné súbory použije nasledujúca ikona prekrytia.
Zelený kruh s bielou značkou začiarknutia majú iba súbory, ktoré označíte ako „Vždy ponechať na tomto zariadení“. Tieto súbory budú vždy dostupné, aj keď budete offline. Stiahnu sa do vášho zariadenia a zaberajú miesto.
To je všetko. Vďaka MSPowerUser za tento tip.