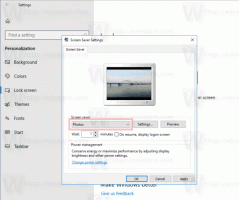Pridajte Spustiť do kontextovej ponuky karantény v systéme Windows 10
Ako pridať Run do kontextovej ponuky karantény v systéme Windows 10
Windows Sandbox je izolované, dočasné, desktopové prostredie, kde môžete spúšťať nedôveryhodný softvér bez obáv z trvalého dopadu na váš počítač. Ak chcete spustiť konkrétnu aplikáciu v karanténe systému Windows rýchlejšie, môžete do ponuky po kliknutí pravým tlačidlom myši systému Windows 10 pridať špeciálnu položku.
Akýkoľvek softvér nainštalovaný v karanténe systému Windows zostáva iba v karanténe a nemôže ovplyvniť vášho hostiteľa. Po zatvorení Windows Sandbox sa natrvalo odstráni všetok softvér so všetkými jeho súbormi a stavom.
Windows Sandbox má nasledujúce vlastnosti:
-
Časť systému Windows– všetko potrebné pre túto funkciu sa dodáva s Windows 10 Pro a Enterprise. Nie je potrebné sťahovať VHD! -
Nedotknutý– pri každom spustení systému Windows Sandbox je čistý ako úplne nová inštalácia systému Windows -
Jednorazové– na zariadení nič nezostáva; po zatvorení aplikácie sa všetko zahodí -
Zabezpečiť– používa hardvérovú virtualizáciu na izoláciu jadra, ktorá sa spolieha na hypervízor Microsoftu, ktorý spúšťa samostatné jadro, ktoré izoluje Windows Sandbox od hostiteľa -
Efektívne– využíva integrovaný plánovač jadra, inteligentnú správu pamäte a virtuálny GPU
Spustite v karanténe
The Spustite v karanténe softvér pridať nové príkazy do kontextovej ponuky Prieskumníka súborov pre množstvo prípon súborov. Po inštalácii stačí kliknúť pravým tlačidlom myši na podporovaný typ súboru a vybrať Spustite v karanténe z menu.
Softvér je v skutočnosti skript PowerShell a neinštaluje a neaktivuje funkciu Windows Sandbox automaticky. Musíte to urobiť ručne, ako je popísané tu:
- Ako povoliť Windows Sandbox (a čo to je)
- Povoľte Windows 10 Sandbox s PowerShell a Dism
Potom môžete pridať novú kontextovú ponuku nasledovne.
Ak chcete pridať Run v kontextovej ponuke karantény v systéme Windows 10,
- Stiahnite si najnovšiu verziu z vývojárska stránka projektu GitHub. Kliknite na
Kód > Stiahnuť PSČ. - Odblokovať stiahnutý súbor.
- Extrahujte obsah do ľubovoľného priečinka.
- Predvolená je francúzština. Upravte súbor .\Sources\Run_in_Sandbox\Sandbox_Config.xml tak, aby používal požadovaný jazykový kód, napr. nastaviť
en-uspre angličtinu. - V tomto priečinku kliknite na Súbor > Otvoriť Windows PowerShell > Otvoriť Windows PowerShell ako správca v Prieskumník súborov.
- Vo výzve PowerShell spustite nasledujúce príkazy a vždy, keď sa zobrazí výzva, vyberte Y.
Set-ExecutionPolicy Unrestricted.\Add_Structure.ps1-
Set-ExecutionPolicy AllSigned
- Teraz kliknite pravým tlačidlom myši na nejaký spustiteľný súbor. Uvidíte
Spustite v karanténevstup.
Vybratú aplikáciu spustíte v Sandboxe jedným kliknutím!
Viac o Windows Sandbox
- Ako povoliť Windows Sandbox (a čo to je)
- Windows Sandbox predstavuje jednoduché konfiguračné súbory v systéme Windows 10
- Povoľte Windows 10 Sandbox s PowerShell a Dism
- Povoľte Windows Sandbox v systéme Windows 10 Home
- InPrivate Desktop je funkcia karantény v systéme Windows 10
Zásady skupiny Windows Sandbox
- Povoľte alebo zakážte zdieľanie schránky s Windows Sandbox v systéme Windows 10
- Povolenie alebo zakázanie zvukového vstupu v karanténe systému Windows v systéme Windows 10
- Povoľte alebo zakážte sieť v systéme Windows Sandbox v systéme Windows 10
- Povoľte alebo zakážte zdieľanie tlačiarne s Windows Sandbox v systéme Windows 10
- Povolenie alebo zakázanie zdieľania vGPU pre Windows Sandbox v systéme Windows 10
- Povoľte alebo zakážte vstup videa v karanténe systému Windows v systéme Windows 10
Vďaka Ghacks a Deskmodder.de za tip.