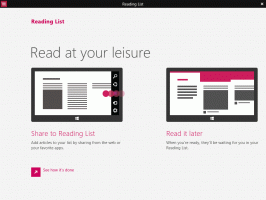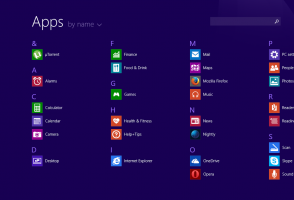Uvoľnite miesto na disku po inštalácii aktualizácie Windows 10 Spring Creators Update
Ak ste si nainštalovali Windows 10 verzie 1803 „Spring Creators Update“ cez predchádzajúcu verziu Windowsu, možno ste si všimli, že voľné miesto na disku sa značne znížilo. Môžete získať späť až 40 gigabajtov.
Reklama
Skôr ako budete pokračovať: Majte na pamäti, že odstránením týchto súborov odstránite možnosť odinštalovať aktualizáciu Windows 10 Spring Creators Update. Nebudete sa môcť vrátiť na staršiu verziu systému Windows.
Na uvoľnenie miesta po inovácii na Windows 10 Spring Creators Update, urobte nasledovné:
- Otvorené nastavenie.
- Prejdite na Systém - Úložisko.
- Kliknite na odkaz Teraz uvoľnite miesto vpravo pod Storage Sense.

- Na ďalšej stránke nájdite a skontrolujte Predchádzajúce inštalácie systému Windows položka.

- Klikni na Odstráňte súbory tlačidlo.
To je všetko! Týmto sa odstránia všetky súbory, ktoré ste zaškrtli v zozname.
Informácie nájdete v nasledujúcom článku:
Ako uvoľniť miesto na disku v systéme Windows 10
Prípadne môžete použiť klasický nástroj Čistenie disku. Urobte nasledovné.
Uvoľnite miesto na disku po inštalácii aktualizácie Windows 10 Spring Creators Update pomocou Cleanmgr
- Stlačte tlačidlo Vyhrať + R klávesové skratky na klávesnici, čím otvoríte dialógové okno Spustiť.
Tip: Pozrite si konečný zoznam všetkých klávesových skratiek systému Windows s klávesmi Win. - Do poľa Spustiť zadajte nasledujúce:
cleanmgr

- Vyberte svoj systémový disk:

- Kliknite na Vyčistite systémové súbory tlačidlo na prepnutie nástroja Čistenie disku do rozšíreného režimu.

- Nájdite a skontrolujte Predchádzajúce inštalácie systému Windows položka.

- Kliknite na tlačidlo OK a máte hotovo.
Tip: Možno vás bude zaujímať viac informácií o funkciách a možnostiach aplikácie cleanmgr. Pozrite si nasledujúce články:
- Spustite čistenie disku so začiarknutými všetkými položkami
- Vyčistite Temp Directory pri spustení pomocou Čistenia disku
- Pridajte kontextovú ponuku Cleanup Drive v systéme Windows 10
- Čistenie disku Argumenty príkazového riadka Cleanmgr v systéme Windows 10
- Vytvorte predvoľbu pre Cleanmgr (čistenie disku)
To je všetko. Môžete vidieť, aké ľahké je získať späť miesto na disku, ktoré sa zbytočne zaberalo po inovácii na Windows 10 Spring Creators Update.