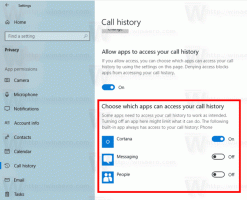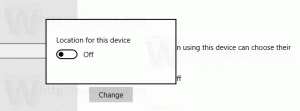Otvorte Printer Queue v systéme Windows 10
Kvôli neustálym zmenám používateľského rozhrania v systéme Windows 10 má veľa začínajúcich používateľov problém nájsť veci, na ktoré boli zvyknutí. Ak ste na Windows 10 prišli priamo z Windows XP alebo Windows 7, môžete sa rýchlo zmiasť aplikáciou Nastavenia, ktorá teraz slúži ako náhrada za Ovládací panel. Teraz je to nový spôsob, ako spravovať tlačový front v systéme Windows 10.
Ovládací panel v systéme Windows 10 stále obsahuje veľa dôležitých nastavení, ktoré nie sú dostupné v časti Nastavenia. Môžete využívať nástroje pre správu, flexibilne spravovať používateľské účty na počítači, udržiavať zálohy dát, meniť funkčnosť hardvéru a mnoho ďalších vecí. K tlačovému frontu je možné pristupovať z ovládacieho panela, jedného dňa však bude ovládací panel úplne odstránený. Pozrime sa na oba spôsoby otvorenia tlačového frontu.
Otvorte Printer Queue v systéme Windows 10 pomocou ovládacieho panela
Skôr ako budete pokračovať, prečítajte si tieto články:
- Všetky spôsoby otvorenia ovládacieho panela v systéme Windows 10
- Pripnúť aplety ovládacieho panela na panel úloh v systéme Windows 10
V čase písania tohto článku máte v systéme Windows 10 stále prístup k frontu tlačiarne pomocou klasického ovládacieho panela.
-
Otvorte Ovládací panel.
- Prejdite do časti Ovládací panel\Hardvér a zvuk\Zariadenia a tlačiarne.
- Dvojitým kliknutím na nainštalovanú tlačiareň otvoríte jej front dokumentov.
Otvorte Printer Queue v systéme Windows 10 pomocou Nastavenia
Aplikácia Nastavenia reorganizuje veľa vecí do rôznych kategórií. Teraz má spôsob prístupu k frontu tlačiarne v systéme Windows 10. Tu je návod, ako to možno urobiť.
-
Otvorte Nastavenia.
- Prejdite na Domov\Zariadenia\Tlačiarne a skenery:
- V zozname vpravo vyberte požadovanú tlačiareň:
- The Otvoriť poradie objaví sa tlačidlo. Kliknutím naň otvoríte front.
Otvorte Printer Queue v systéme Windows 10 pomocou príkazu Rundll32
V našom predchádzajúcom článku sme videli, ako vytvoriť špeciálnu skratku na priame otvorenie frontu tlačiarne. Použili sme nasledujúci príkaz:
rundll32.exe printui.dll, PrintUIEntry /o /n "Názov tlačiarne"
Nahraďte časť "Názov tlačiarne" skutočným názvom tlačiarne. Podrobnejšie informácie o tomto triku nájdete v nasledujúcom článku:
Otvorte tlačový front pomocou skratky v systéme Windows 10
To je všetko.