Povoliť zdieľanú schránku v prehliadači Google Chrome
Ako povoliť zdieľanú schránku v prehliadači Google Chrome
Počnúc prehliadačom Chrome 78 má prehliadač skrytú funkciu, ktorá vám umožňuje zdieľať obsah schránky prostredníctvom účtu Google používaného v prehliadači Chrome na synchronizáciu. Dnes uvidíme, ako ho aktivovať v prehliadači Google Chrome.
Reklama
Funkcia Zdieľaná schránka v prehliadači Chrome podporuje výmenu údajov medzi rôznymi platformami a operačnými systémami, napríklad pomocou prehliadača Chrome v systéme Android môžete pristupovať k obsahu schránky stolného počítača. Podľa Google sú dáta chránené end-to-end šifrovaním, ktoré znemožní komukoľvek prístup.
V čase písania tohto článku je aktuálna stabilná verzia prehliadača Google Chrome 79. Funkcia Zdieľaná schránka je skrytá a musíte ju manuálne aktivovať, aby ste ju mohli vyskúšať.
Funkcia vyžaduje rovnakú verziu prehliadača spustenú na oboch zariadeniach, napr. Chrome 79 Desktop a Chrome 79 pre Android. Tiež musíte byť prihlásení pomocou rovnakého účtu Google, pretože funkcia Zdieľať schránku ho používa na prenos obsahu schránky.
Keď je táto možnosť povolená, budete môcť „skopírovať“ vybraný text priamo do prepojeného zariadenia z kontextovej ponuky, ako je uvedené nižšie.
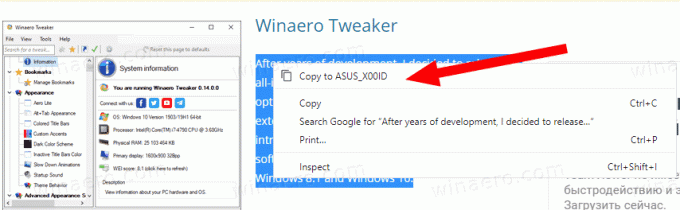
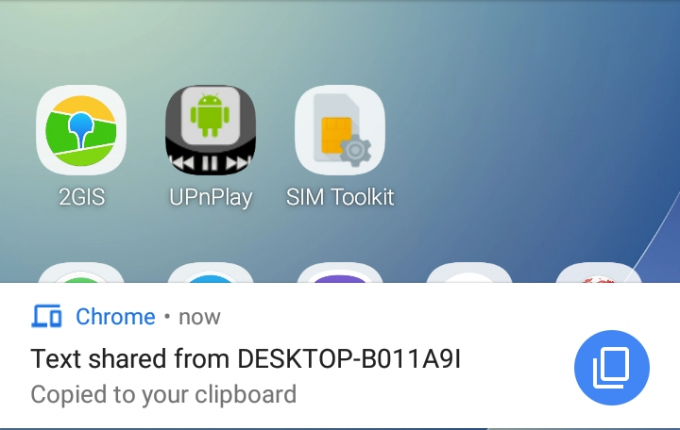
Prehliadač Google Chrome prichádza s množstvom užitočných možností, ktoré sú experimentálne. Nepredpokladá sa, že by ich používali bežní používatelia, ale nadšenci a testeri si ich môžu jednoducho zapnúť. Tieto experimentálne funkcie môžu výrazne zlepšiť používateľskú skúsenosť s prehliadačom Chrome povolením ďalších funkcií. Ak chcete povoliť alebo zakázať experimentálnu funkciu, môžete použiť skryté možnosti nazývané „príznaky“.
Ak chcete povoliť zdieľanú schránku v prehliadači Google Chrome,
- Otvorte prehliadač Google Chrome.
- Do panela s adresou zadajte nasledujúci text:
chrome://flags#shared-clipboard-receiver. - Vyberte Povolené z rozbaľovacieho zoznamu vedľa položky Povoľte prijímaciemu zariadeniu spracovávať funkciu zdieľanej schránky možnosť.
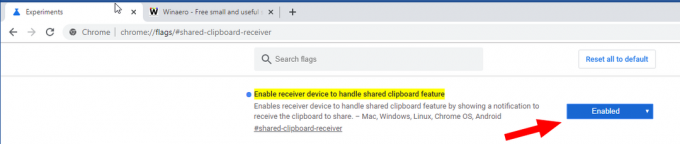
- Podobne povoľte príznak
chrome://flags#shared-clipboard-uipomenovaný Povoliť spracovanie signálov funkcií zdieľanej schránky.
- Nakoniec povoľte príznak služby synchronizácie schránky prístupnej pre adresu
chrome://flags#sync-clipboard-service.
- Reštartujte prehliadač.

Skončil si. Funkcia Zdieľaná schránka je teraz povolená na vašej pracovnej ploche v prehliadači Google Chrome.
Poznámka: Spúšťate Chrome v systéme Android? Povoliť vlajky chrome://flags#shared-clipboard-receiver a chrome://flags#shared-clipboard-ui.
To je všetko.
Zaujímavé články:
- Povoľte zmrazenie kariet v prehliadači Google Chrome
- Povoľte generátor QR kódu pre adresu URL stránky v prehliadači Google Chrome
- Povoliť DNS cez HTTPS v Chrome (DoH)
- Povoliť ukážky miniatúr kariet v prehliadači Google Chrome
- Zakázať ukážky kariet s prechodom na kartu v prehliadači Google Chrome
- Vytvorte skratku režimu inkognito prehliadača Google Chrome
- Vynútiť povolenie režimu hosťa v prehliadači Google Chrome
- Spustite prehliadač Google Chrome vždy v režime hosťa
- Povoľte farbu a motív pre stránku Nová karta v prehliadači Google Chrome
- Povoľte globálne ovládacie prvky médií v prehliadači Google Chrome
- Povoľte tmavý režim pre ľubovoľné stránky v prehliadači Google Chrome
- Povoliť ovládanie hlasitosti a prácu s klávesmi médií v prehliadači Google Chrome
- V prehliadači Google Chrome povoliť stránku Destilácie v režime čítania
- Odstráňte jednotlivé návrhy automatického dopĺňania v prehliadači Google Chrome
- Zapnite alebo vypnite dopyt vo všeobecnom poli v prehliadači Google Chrome
- Zmeňte pozíciu tlačidla Nová karta v prehliadači Google Chrome
- Zakázať nové zaoblené používateľské rozhranie v prehliadači Chrome 69
- Povoľte natívny nadpis v prehliadači Google Chrome v systéme Windows 10
- Povoľte režim obrazu v obraze v prehliadači Google Chrome
- Povoľte obnovenie Material Design Refresh v prehliadači Google Chrome
- Povoľte nástroj Emoji Picker v prehliadači Google Chrome 68 a novšom
- Povoliť lenivé načítanie v prehliadači Google Chrome
- Natrvalo stlmiť stránku v prehliadači Google Chrome
- Prispôsobte si stránku Nová karta v prehliadači Google Chrome
- V prehliadači Google Chrome zakážte označenie Nezabezpečené pre webové stránky HTTP
- Nastavte, aby Google Chrome zobrazoval časti adresy URL HTTP a WWW
Vďaka Opennet.


