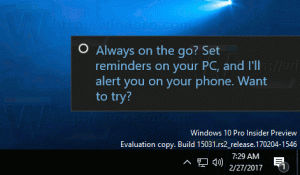Ako používať funkciu Wake on LAN v systéme Windows 8.1 a Windows 8
Wake-on-LAN (WOL) je skvelá funkcia počítačov, ktorá vám umožňuje prebudiť ich z režimu spánku alebo vypnutia cez lokálnu sieť alebo cez internet. Je to ako tlačidlo diaľkového zapnutia. Ak váš hardvér podporuje funkciu WOL, môžete počítač zapnúť na diaľku pomocou niektorého z desiatok bezplatných nástrojov dostupných na webe a spustiť tak prebudenie. V tomto článku sa budem venovať základným krokom, ktoré sú potrebné na konfiguráciu WOL pod Windows 8 a Windows 8.1.
Reklama
- Najprv musíte vstúpiť do systému BIOS, aby ste našli a povolili funkciu „Wake on LAN“, ak máte integrovanú sieťovú kartu Ethernet. Pre môj Phoenix BIOS sa nachádza v časti Advanced -> Wake Up Events -> Wake up on LAN a tiež vyžaduje vypnutie možnosti 'Deep Sleep'. Táto možnosť v systéme BIOS sa líši od počítača k počítaču, preto si pozrite príručku k hardvéru vašej základnej dosky.
- Spustite systém Windows 8 a stlačte Win + X stlačte spolu, aby ste vyvolali ponuku Power Users:
 Kliknite na položku Správca zariadení.
Kliknite na položku Správca zariadení.Tip: môžete prispôsobte ponuku používateľov Win+X po kliknutí pravým tlačidlom myši v systéme Windows 8.1 a Windows 8.
- V Správcovi zariadení nájdite sieťový adaptér a dvakrát naň kliknite. Zobrazí vlastnosti sieťového adaptéra.

- Prepnite na kartu Rozšírené a prejdite nadol v nastaveniach, aby ste našli možnosť sieťového adaptéra s názvom Wake on Magic Packet. Nastavte ho na „Povolené“:

- Teraz prejdite na kartu Správa napájania a skontrolujte tam nastavenia. Malo by to byť niečo takéto:

- Nainštalujte funkciu Simple TCPIP Services: stlačte Win + R skratku na klávesnici a v dialógovom okne Spustiť zadajte nasledujúci príkaz:
shell{67718415-c450-4f3c-bf8a-b487642dc39b}Tip: pozri najkomplexnejší zoznam umiestnení shellu v systéme Windows 8
Zaškrtnite možnosť „Simple TCPIP Services“:

- Reštartujte počítač.
- Otvorte port UDP 9 v bráne Windows Firewall - prejdite na stránku Ovládací panel\Všetky položky ovládacieho panela\Brána firewall systému Windows, kliknite na „Rozšírené nastavenia“ vľavo a vytvorte nové pravidlo pre prichádzajúce hovory, čím otvoríte požadovaný port.

To je všetko. Teraz si musíte niekde zapísať MAC adresu vášho sieťového adaptéra. Ak ju chcete zobraziť, stlačte klávesovú skratku Win + R na klávesnici a zadajte msinfo32 do poľa Spustiť. Na obrazovke sa zobrazí aplikácia Systémové informácie. Prejdite na Komponenty -> Sieť -> Adaptér a vyhľadajte riadok MAC adresy vášho adaptéra:

Tip: Vyberte riadok vpravo a stlačte Ctrl+C na klávesnici. Skopíruje MAC adresu do schránky v nasledujúcom formáte:
Adresa MAC ?D4:3D: 38:A6:A1:80?
Na inom počítači si stiahnite túto malú bezplatnú aplikáciu s názvom WolCmd. Je to moja odporúčaná pomôcka príkazového riadka, ktorá sa musí používať podľa nasledujúcej syntaxe:
wolcmd [mac adresa] [ip adresa] [maska podsiete] [číslo portu]
Takže v mojom prípade, aby som prebudil svoj vlastný počítač, musím ho spustiť nasledovne:
wolcmd D43D38A6A180 192.168.0.100 255.255.255.0 9
Pri písaní syntaxe stačí odstrániť znak „:“ z adresy MAC a použiť skutočné parametre siete.
V prípade, že neviete, čo je maska podsiete a vaša IP adresa, zobrazuje to aj časť Sieť -> Adaptér v Systémových informáciách. Hľadajte hodnoty: IP Address a IP Subnet. Môžete ich skopírovať pomocou Ctrl+C.
To je všetko. Teraz si môžete vytvoriť skratku na spustenie wolcmd a prebudenie počítača cez sieť jediným kliknutím.