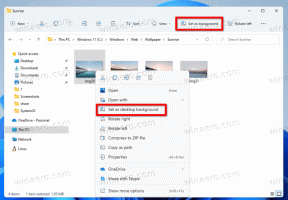Odomknite pevnú alebo vymeniteľnú jednotku BitLocker v systéme Windows 10
Ako odomknúť pevnú alebo vymeniteľnú jednotku BitLocker v systéme Windows 10
Windows 10 umožňuje povoliť nástroj BitLocker odnímateľné a pevné pohony (diskové oddiely a interné úložné zariadenia). Podporuje ochranu pomocou čipovej karty alebo hesla. Môžete tiež urobiť cestu do automaticky odblokovať keď sa prihlásite do svojho používateľského účtu.
BitLocker bol prvýkrát predstavený v systéme Windows Vista a stále existuje v systéme Windows 10. Bol implementovaný výhradne pre Windows a nemá žiadnu oficiálnu podporu v alternatívnych operačných systémoch. BitLocker môže využiť modul Trusted Platform Module (TPM) vášho počítača na uloženie tajomstiev jeho šifrovacieho kľúča. V moderných verziách systému Windows, ako sú Windows 8.1 a Windows 10, BitLocker podporuje hardvérovo akcelerované šifrovanie, ak sú splnené určité požiadavky (disk to musí podporovať, musí byť zapnuté Secure Boot a mnohé ďalšie požiadavky). Bez hardvérového šifrovania sa BitLocker prepne na softvérové šifrovanie, čím sa zníži výkon vášho disku. BitLocker v systéme Windows 10 podporuje a
počet metód šifrovaniaa podporuje zmenu sily šifry.Poznámka: V systéme Windows 10 je šifrovanie jednotiek BitLocker k dispozícii iba vo verziách Pro, Enterprise a Education vydaniach. BitLocker dokáže zašifrovať systémový disk (jednotka, na ktorej je nainštalovaný systém Windows) a interné pevné disky. The BitLocker To Go funkcia umožňuje chrániť súbory uložené na a vymeniteľné jednotky, ako je napríklad USB flash disk.
Poznámka: V systéme Windows 10 je šifrovanie jednotiek BitLocker k dispozícii iba vo verziách Pro, Enterprise a Education vydaniach. BitLocker dokáže zašifrovať systémovú jednotku (jednotka, na ktorej je nainštalovaný systém Windows) a interné pevné disky. The BitLocker To Go funkcia umožňuje chrániť súbory uložené na a vymeniteľné jednotky, ako je napríklad USB flash disk. Používateľ môže nakonfigurovať metóda šifrovania pre BitLocker.
V systéme Windows 10 existuje niekoľko spôsobov, ako odomknúť disk. Zatiaľ čo niektoré sú zrejmé, ostatné metódy môžu byť užitočné pre automatizáciu úloh.
Ak chcete odomknúť pevnú alebo vymeniteľnú jednotku BitLocker v systéme Windows 10,
- Otvorte Prieskumník súborov na Tento priečinok v počítači.
- Dvakrát kliknite na jednotku, ktorú chcete odomknúť.
- Zadajte heslo na odomknutie tohto disku a kliknite na Odomknúť.
- Pohon je teraz odomknutý.
- Ak máte kľúč na obnovenie, potom na odomknutie disku pomocou kľúča na obnovenie BitLocker kliknite na Viac možností v dialógovom okne s heslom.
- Klikni na Zadajte kľúč na obnovenie odkaz.
- Zadajte 48-miestny obnovovací kľúč pre tento disk.
Pohon je teraz odomknutý. Teraz môžeš skontrolujte stav šifrovania BitLocker pre pohon.
Odomknite pevnú alebo vymeniteľnú jednotku BitLocker v ovládacom paneli
- Otvorené Ovládací panel\Systém a zabezpečenie\BitLocker Drive Encryption.
- Na pravej strane Dialógové okno Drive Encryption, nájdite svoj pevný disk.
- Klikni na Odomknite disk odkaz.
- Zadajte heslo na odomknutie tohto disku a kliknite na Odomknúť.
Skončil si. BitLocker odomkne disk.
Teraz môžeš skontrolujte stav šifrovania BitLocker pre pohon.
Uzamknutú jednotku môžete odomknúť aj z príkazového riadka alebo prostredia PowerShell.
Odomknite pevnú alebo vymeniteľnú jednotku BitLocker v príkazovom riadku
- Otvorte a nový príkazový riadok ako správca.
- Napíšte a spustite nasledujúci príkaz:
spravovať-bde -odomknúť.: -heslo - Náhradník so skutočným písmenom jednotky, ktorú chcete dešifrovať. Napríklad:
spravovať-bde -odomknúť E: -heslo. - Na odomknutie disku zadajte svoje heslo.
- Ak chcete zadať heslo na obnovenie, použite nasledujúci príkaz:
spravovať-bde -odomknúť.: -heslo na obnovenie - Nahraďte časť v príkaze vyššie so 48-miestnym kľúčom na obnovenie, ktorý máte pre disk.
- Ak chcete zadať súbor obnovy, použite nasledujúci príkaz:
spravovať-bde -odomknúť.: -obnovovací kľúč - Nahraďte časť na úplnú cestu k záložnému súboru kľúča na obnovenie, ktorý ste predtým uložili.
Pohon je teraz odomknutý. Teraz môžeš skontrolujte stav šifrovania BitLocker pre pohon.
Prípadne môžete na rovnakú úlohu použiť PowerShell.
Odomknite pevnú alebo vymeniteľnú jednotku BitLocker v prostredí PowerShell
- Otvorené PowerShell ako správca.
- Napíšte a spustite nasledujúci príkaz:
Unlock-BitLocker -MountPoint ".:" -Heslo (Read-Host "Zadajte heslo" -AsSecureString) - Náhradník so skutočným písmenom jednotky, ktorú chcete dešifrovať. Napríklad,
Unlock-BitLocker -MountPoint "E:" -Password (Read-Host "Enter Password" -AsSecureString). - Odomknite disk stlačením klávesu Enter.
- Ak chcete zadať heslo na obnovenie, použite nasledujúci príkaz:
Unlock-BitLocker -MountPoint ".:" -RecoveryPassword - Nahraďte časť vyššie uvedeného príkazu so 48-miestnym heslom na obnovenie, ktoré máte pre disk.
To je všetko.