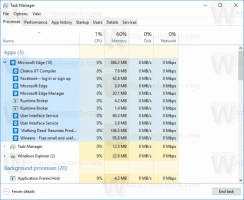Pridajte kontextovú ponuku zariadení a tlačiarní v systéme Windows 10
Zariadenia a tlačiarne je špeciálny systémový priečinok, ktorý zobrazuje dôležité zariadenia pripojené k vášmu počítaču s efektnými ikonami. Tento priečinok bol prvýkrát predstavený v systéme Windows 7. Windows 10 sa dodáva s týmto priečinkom v klasickom ovládacom paneli. Ak chcete získať rýchlejší prístup k tejto funkcii, môžete na pracovnú plochu pridať špeciálnu položku kontextového menu „Zariadenia a tlačiarne“.
Priečinok Zariadenia a tlačiarne poskytuje užitočné používateľské rozhranie na prístup a správu periférnych zariadení. Zobrazuje pokročilé vlastnosti zariadení a dokáže sťahovať realisticky vyzerajúce obrázky pre tlačiarne, fotoaparáty, myši a klávesnice. Obsahuje tiež množstvo rýchlych akcií v kontextovej ponuke zariadenia. Nahrádza aj klasický priečinok Tlačiareň.
Pre rýchly prístup k tomuto užitočnému priečinku možno budete chcieť pridať Zariadenia a tlačiarne do kontextovej ponuky Pracovná plocha. Zobrazí sa, keď kliknete pravým tlačidlom myši na prázdne miesto na pracovnej ploche. musíte prihláste sa ako správca pred pokračovaním.
Pridanie Zariadení a tlačiarní do kontextovej ponuky Pracovná plocha v systéme Windows 10, urobte nasledovné.
- Otvor Aplikácia Editor databázy Registry.
- Prejdite na nasledujúci kľúč databázy Registry.
HKEY_CLASSES_ROOT\DesktopBackground\Shell
Zistite, ako prejsť na kľúč databázy Registry jedným kliknutím.
- Tu vytvorte nový podkľúč s názvom "DevicesAndPrinters".
- Vpravo vytvorte nový reťazec (REG_SZ) s názvom MUIVerb a nastavte ho na riadok "Zariadenia a tlačiarne".
- Vytvorte novú hodnotu reťazca "Ikona“ a nastavte ho na nasledujúcu hodnotu:
%systemroot%\system32\DeviceCenter.dll,-1
- Pod DevicesAndPrinters kľúč, ktorý ste vytvorili, vytvorte nový podkľúč s názvom "Príkaz".
- Vpravo upravte predvolený (nepomenovaný) parameter a nastavte ho na nasledujúcu hodnotu.
shell explorer.exe{A8A91A66-3A7D-4424-8D24-04E180695C7A}
Vyššie uvedený príkaz je špeciálny príkaz Active X (CLSID). Pozrite si úplný zoznam týchto príkazov dostupných v systéme Windows 10: Zoznam umiestnení shellu CLSID (GUID) v systéme Windows 10 - Teraz kliknite pravým tlačidlom myši na prázdne miesto na pracovnej ploche. Tam bude k dispozícii váš nový príkaz.
Skončil si!
Ak chcete ušetriť čas, môžete si stiahnuť nasledujúce súbory databázy Registry pripravené na použitie.
Stiahnite si súbory databázy Registry
Môžeš pridať Zariadenia a tlačiarne do tohto počítača Ak chceš.
To je všetko.