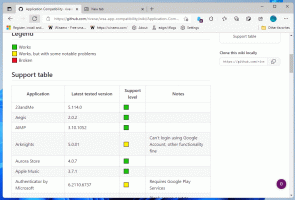Spustite aplikáciu alebo skript pri prihlásení pomocou Plánovača úloh v systéme Windows 10
Aplikáciu alebo skript môžete spustiť pri prihlásení pomocou Plánovača úloh v systéme Windows 10. Plánovač úloh je výkonný vstavaný nástroj, ktorý vám umožňuje automatizovať rutinné úlohy na vašom zariadení. Pomocou neho môžete nastaviť, aby sa ľubovoľná aplikácia spúšťala podľa plánu. Môžete tiež použiť Plánovač úloh na spustenie programov, keď nastane konkrétna udalosť.
Reklama
Plánovač úloh má grafickú verziu MMC (taskschd.msc), ktorá je najobľúbenejším nástrojom na správu úloh.

Ak nie ste oboznámení s tvorbou úloh v Plánovači úloh, máme tu dobrý návod: Vytvorte zvýšenú skratku na preskočenie výzvy UAC v systéme Windows 10.
Plánovač úloh dokáže monitorovať rôzne systémové udalosti a pripájať k nim úlohy. Keď nastane udalosť, spustí sa príslušná aplikácia. Dobrým príkladom toho, ako to funguje, je „Prehrať zvuk prihlásenia"príspevok tu na Winaero. Tento príspevok vám podrobne ukáže, ako vytvoriť úlohu v Plánovači úloh systému Windows 10 na spustenie aplikácie alebo skriptu pri prihlásení pre konkrétnych alebo všetkých používateľov.
Ako spustiť aplikáciu alebo skript pri prihlásení pomocou Plánovača úloh v systéme Windows 10
- Stlačte klávesy Win + R na klávesnici a zadajte
taskchd.mscdo poľa Spustiť a potom stlačte kláves Enter.
- Vyberte Knižnica plánovača úloh v ľavom paneli.
- V pravom paneli kliknite na Vytvorte úlohu pod Akcie.

- Na karte Všeobecné zadajte požadovaný názov pre vašu úlohu, napr. Moja prihlasovacia úloha.

- V predvolenom nastavení bude úloha používať privilégiá a vlastníctvo aktuálneho používateľa. Ak ho chcete namiesto toho spustiť pre všetkých používateľov, kliknite na Zmeniť používateľa alebo skupinu a v nasledujúcom dialógovom okne zadajte požadovaného používateľa alebo skupinu. napr. môžete vybrať Používatelia skupina, takže bude dostupná pre všetkých používateľov vášho počítača.

- Prepnite na Spúšťače a kliknite na Nový... tlačidlo.

- Vyberte Pri prihlásení v Začnite úlohu rozbaľovacia ponuka Nový spúšťač dialóg.

- Vyberte Akýkoľvek používateľ aby sa úloha spustila pre všetkých používateľov. Prípadne si môžete vybrať Konkrétny používateľ a kliknite na Zmeniť používateľa nastaviť používateľský účet, pre ktorý bude úloha vykonávať svoju prácu.
- Klikni na OK tlačidlo na zatvorenie Nový spúšťač dialógové okno a vytvorte spúšťač prihlásenia pre svoju úlohu.

- Teraz prejdite na Akcie a kliknite na Nový... tlačidlo.

- Vyberte Spustite program pre akciu zadajte úplnú cestu k spustiteľnému súboru alebo dávkovému súboru, ktorý chcete spustiť pri prihlásení do systému Windows 10, a jeho argumenty príkazového riadka (ak existujú) a kliknite na tlačidlo OK.

- Nakoniec prepnite na Podmienky a zrušte začiarknutie Spustite úlohu iba vtedy, ak je počítač napájaný striedavým prúdom možnosť. To je dôležité pre prenosné počítače, pretože úloha sa predvolene nespustí, keď je zariadenie napájané z batérie.

- Kliknite OK v Vytvoriť úlohu okno. Teraz uvidíte novú úlohu v knižnici Plánovač úloh.
Skončil si! Teraz je bezpečné zatvoriť aplikáciu Plánovač úloh.
Poznámka: V kroku 5 definujete prístupové oprávnenia pre úlohu, t. j. dostupnosť úlohy. V kroku 8 určíte, pre ktorého konkrétneho používateľa sa úloha spustí.
To je všetko