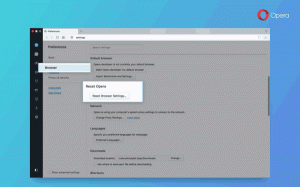Pridajte kontextovú ponuku Spravovať knižnicu v systéme Windows 10
Môžete pridať Spravovať knižnicu do kontextovej ponuky knižnice v Prieskumníkovi súborov v systéme Windows 10. Týmto spôsobom budete môcť rýchlo pridávať alebo odstraňovať priečinky z knižnice pomocou ponuky pravým tlačidlom myši v Prieskumníkovi súborov. To ušetrí váš čas, pretože už nebudete musieť otvárať vlastnosti knižnice.
Reklama
Knižnice je funkcia Prieskumníka súborov, ktorá vám umožňuje zoskupiť viacero priečinkov v jednom zobrazení, aj keď sa nachádzajú na rôznych zväzkoch. Vyhľadávanie v knižniciach je tiež veľmi rýchle, pretože systém Windows vykonáva indexovanie všetkých umiestnení, ktoré sú súčasťou knižnice.
V predvolenom nastavení sa Windows 10 dodáva s nasledujúcimi knižnicami:
- Dokumenty
- Hudba
- obrázky
- Videá
- Fotoaparát Roll
- Uložené obrázky

Príkaz Spravovať knižnicu možno pridať do ponuky po kliknutí pravým tlačidlom pomocou jednoduchého nastavenia databázy Registry.
Ak chcete pridať kontextovú ponuku Spravovať knižnicu v systéme Windows 10, urobte nasledovné.
- Stiahnite si tieto súbory databázy Registry: Stiahnite si súbory databázy Registry.
- Rozbaľte ich do ľubovoľného priečinka.

- Dvakrát kliknite na súbor Pridajte Spravovať knižnicu do kontextového menu.reg aby ste ho pridali do registra.
- Potvrďte výzvu UAC.

Skončil si. Kliknutím pravým tlačidlom myši na ľubovoľnú knižnicu zobrazíte pridaný príkaz.


Vrátenie späť je zahrnuté.
Ako to funguje
V našom predchádzajúcom článku sme videli, ako pridať ľubovoľný príkaz na páse s nástrojmi do kontextovej ponuky v systéme Windows 10. Pozri
Ako pridať ľubovoľný príkaz pásu kariet do ponuky po kliknutí pravým tlačidlom v systéme Windows 10
Stručne povedané, všetky príkazy na páse sú uložené pod kľúčom databázy Registry
HKEY_LOCAL_MACHINE\SOFTWARE\Microsoft\Windows\CurrentVersion\Explorer\CommandStore\shell
Môžete exportovať požadovaný príkaz a upraviť exportovaný *.Reg, aby ste ho pridali do kontextovej ponuky súborov, priečinkov alebo akéhokoľvek iného objektu viditeľného v Prieskumníkovi súborov. V našom prípade potrebujeme príkaz s názvom „Windows. LibraryOptimizeLibraryFor". Ako môžete vidieť na obrázku vyššie, je tu Windows. Príkaz LibraryManageLbrary môžeme použiť pre našu úlohu.
Ako môžete vidieť na obrázku vyššie, je tu Windows. Príkaz LibraryManageLbrary môžeme použiť pre našu úlohu.
Takže obsah súboru REG je nasledovný:
Editor databázy Registry systému Windows, verzia 5.00 [HKEY_CLASSES_ROOT\Directory\Background\shell\Windows. LibraryManageLibrary] "CommandStateSync"="" "ExplorerCommandHandler"="{69a568cf-86d1-4e47-b1fc-a74a110583fb}" "Icon"="imageres.dll,-5325" "Position"="Spodok" [HKEY_CLASSES_ROOT\Folder\shell\Windows. LibraryManageLibrary] "CommandStateSync"="" "ExplorerCommandHandler"="{69a568cf-86d1-4e47-b1fc-a74a110583fb}" "Icon"="imageres.dll,-5325" "Position"="Dol" [HKEY_CLASSES_ROOT\LibraryFolder\background\shell\Windows. LibraryManageLibrary] "CommandStateSync"="" "ExplorerCommandHandler"="{69a568cf-86d1-4e47-b1fc-a74a110583fb}" "Icon"="imageres.dll,-5325" "Pozícia" = "Spodok"
To je všetko.
Tuner kontextovej ponuky
Prípadne môžete použiť aplikáciu Context Menu Tuner. Umožní vám pridať ľubovoľný príkaz na páse s nástrojmi do kontextovej ponuky Knižnica.

Vyberte „Windows. LibraryManageLibrary" v zozname dostupných príkazov, vyberte "Library" v pravom zozname a kliknite na tlačidlo "Add". Aplikáciu môžete získať tu:
Stiahnite si tuner kontextovej ponuky
To je všetko.
Súvisiace články:
- Zmeňte ikony predvolených knižníc v systéme Windows 10
- Ako zmeniť poradie priečinkov v knižnici v systéme Windows 10
- Ako zmeniť ikonu priečinka v knižnici
- Pridať alebo odstrániť knižnicu z navigačnej tably v systéme Windows 10
- Nastavte predvolené miesto uloženia pre knižnicu v systéme Windows 10
- Pridajte ikonu Zmeniť do kontextovej ponuky knižnice v systéme Windows 10
- Pridajte knižnicu Optimalizovať pre do kontextovej ponuky v systéme Windows 10
- Odstrániť Zahrnúť do kontextovej ponuky knižnice v systéme Windows 10