Alternatívne streamy NTFS v systéme Windows 10
Počuli ste už o alternatívnych streamoch NTFS v systéme Windows? Je to veľmi zaujímavá vlastnosť súborového systému NTFS, ktorý sa používa v moderných verziách Windows. Umožňuje ukladať ďalšie informácie (napr. dva textové súbory alebo text a obrázok súčasne) do jedného súboru. Tu je návod, ako uvádzať, čítať, vytvárať a odstraňovať alternatívne prúdy NTFS v systéme Windows 10.
Reklama
Takže NTFS, predvolený súborový systém moderných verzií Windows, podporuje ukladanie viacerých dátových tokov pod jednou súborovou jednotkou. Predvolený (nepomenovaný) prúd súboru predstavuje obsah súboru viditeľný v pridruženej aplikácii, keď naň dvakrát kliknete v Prieskumníkovi. Keď program otvorí súbor uložený na NTFS, vždy otvorí nepomenovaný stream, pokiaľ jeho vývojár výslovne nenakódoval iné správanie. Okrem toho môžu mať súbory pomenované prúdy.
Pomenované prúdy boli zdedené zo súborového systému HFS systému Macintosh a existujú v systéme NTFS počnúc jeho úplne prvými verziami. Napríklad Windows 2000, moja obľúbená a najlepšia verzia Windowsu, používal alternatívne prúdy NTFS na ukladanie metadát súborov v takýchto prúdoch.
Operácie so súbormi ako kopírovanie a odstraňovanie fungujú s predvoleným streamom. Keď systém dostane požiadavku na odstránenie predvoleného toku súboru, odstráni všetky súvisiace alternatívne toky.
Názov súboru.prípona teda určuje nepomenovaný prúd súboru. Syntax alternatívneho prúdu je nasledovná:
názov_súboru.prípona: prúd
Názov súboru.prípona: stream špecifikuje alternatívny stream jednoducho nazvaný „stream“. Adresáre môžu mať aj alternatívne prúdy. Dá sa k nim pristupovať rovnakým spôsobom ako k bežným prúdom súborov.
Pravdepodobne sa pýtate, kde môžete nájsť alternatívny stream pre súbor vo vašej inštalácii systému Windows 10? Uvediem príklad. Keď stiahnete súbor, Windows 10/Edge a ďalšie moderné prehliadače vytvoria pre tento súbor alternatívny stream Zóna. Identifikátor ktorý obsahuje značku, že súbor bol získaný z internetu, takže to musí byť odblokovaný než ho začnete používať.
Zobraziť zoznam alternatívnych prúdov NTFS pre súbor
V predvolenom nastavení Prieskumník súborov a väčšina správcov súborov tretích strán nezobrazujú alternatívne prúdy pre súbory. Na ich zoznam môžete použiť buď starý dobrý príkazový riadok, alebo jeho moderný náprotivok, PowerShell.
Ak chcete zobraziť zoznam alternatívnych streamov NTFS pre súbor v systéme Windows 10, urobte nasledovné.
- Otvorte nový príkazový riadok v priečinku, ktorý obsahuje súbory, ktoré chcete skontrolovať.
- Zadajte príkaz
dir /R "názov súboru". Nahraďte časť „názov súboru“ skutočným názvom vášho súboru.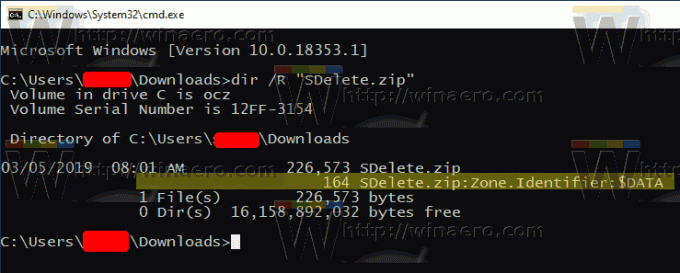
- Vo výstupe uvidíte alternatívne prúdy pripojené k súboru (ak existujú) oddelené dvojbodkou. Predvolený stream je zobrazený ako $DATA.
Prípadne môžete použiť PowerShell na nájdenie alternatívnych tokov NTFS pre súbor.
Uveďte alternatívne streamy NTFS pre súbor pomocou prostredia PowerShell
- Otvorte PowerShell v priečinku Stiahnuté súbory.
- Vykonajte príkaz
Get-Item "názov súboru" -Stream *. - Nahraďte časť „názov súboru“ skutočným názvom vášho súboru.

Teraz sa pozrime, ako čítať a zapisovať údaje alternatívneho prúdu.
Ak chcete čítať obsah alternatívneho streamu NTFS v systéme Windows 10,
- Otvorte nový príkazový riadok alebo PowerShell v priečinku, ktorý obsahuje súbory, ktoré chcete skontrolovať.
- V príkazovom riadku zadajte príkaz
viac < "názov súboru: názov streamu". Nahraďte časť „názov súboru: názov streamu“ skutočným názvom vášho súboru a jeho streamu. napr.viac < "SDelete.zip: Zóna. identifikátor".
- V prostredí PowerShell vykonajte nasledujúci príkaz:
Get-Content "filename" -Stream "stream name". Napríklad,Get-Content "SDelete.zip" - Stream zóna. Identifikátor.
Poznámka: Vstavaná aplikácia Poznámkový blok podporuje alternatívne streamy NTFS hneď po vybalení. Spustite to nasledovne: poznámkový blok "názov súboru: názov streamu".
Napríklad, poznámkový blok "SDelete.zip: Zóna. identifikátor".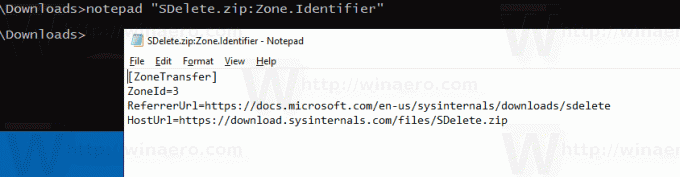
Populárny editor tretej strany Notepad++ je tiež schopný spracovať alternatívne streamy NTFS.
Teraz sa pozrime, ako vytvoriť alternatívny stream NTFS.
Ak chcete vytvoriť alternatívny stream NTFS v systéme Windows 10,
- Otvorte nový príkazový riadok alebo PowerShell v priečinku podľa vášho výberu.
- V príkazovom riadku vykonajte príkaz
echo Ahoj svet! > hello.txtna vytvorenie jednoduchého textového súboru. - V príkazovom riadku vykonajte príkaz
echo Testovanie streamov NTFS > hello.txt: testna vytvorenie alternatívneho streamu s názvom „test“ pre váš súbor. - Dvakrát kliknite na ahoj.txt súbor a otvorte ho v programe Poznámkový blok (alebo v inej aplikácii, ktorá je nastavená ako váš predvolený textový editor).
- V príkazovom riadku zadajte a spustite
poznámkový blok hello.txt: testzobrazíte obsah alternatívneho streamu NTFS. 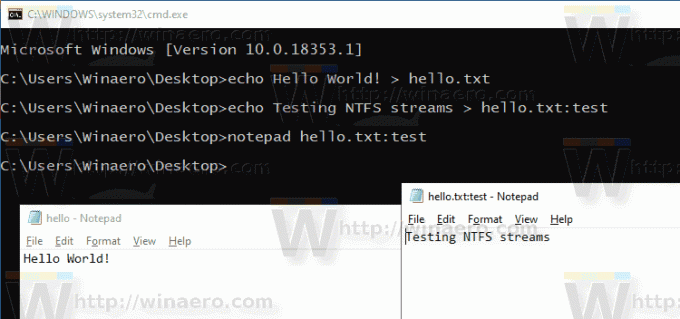
- V prostredí PowerShell môžete použiť nasledujúci cmdlet na zmenu obsahu alternatívneho streamu NTFS:
Set-Content -Path hello.txt -Stream test. Po zobrazení výzvy zadajte obsah streamu.
- Úpravu dokončíte stlačením klávesu Enter bez zadania akejkoľvek hodnoty.
Nakoniec, tu je návod, ako odstrániť alternatívny stream NTFS pre súbor v systéme Windows 10.
Ak chcete odstrániť alternatívny stream NTFS v systéme Windows 10,
- Otvorené PowerShell.
- Spustite nasledujúci príkaz:
Remove-Item -Path "filename" -Stream "stream name". - Nahraďte časť „názov súboru“ skutočným názvom vášho súboru. Nahradiť
"názov streamu"so skutočným názvom streamu.
To je všetko.

